 Für die Bearbeitung von Benutzergruppen gehen Sie wie folgt vor:
Für die Bearbeitung von Benutzergruppen gehen Sie wie folgt vor:
•Starten Sie den AkuWinOffice Server über das Startmenü von Windows.
•Wählen Sie die Lasche Datenverzeichnis und klicken Sie im Bildschirmbereich Datenbank-Aktionen auf den Button Administration.
•Klicken Sie auf die Lasche Benutzergruppen.
•Erstellen Sie eine neue Benutzergruppe oder markieren Sie die gewünschte Benutzergruppe und klicken Sie auf den Button Bearbeiten.
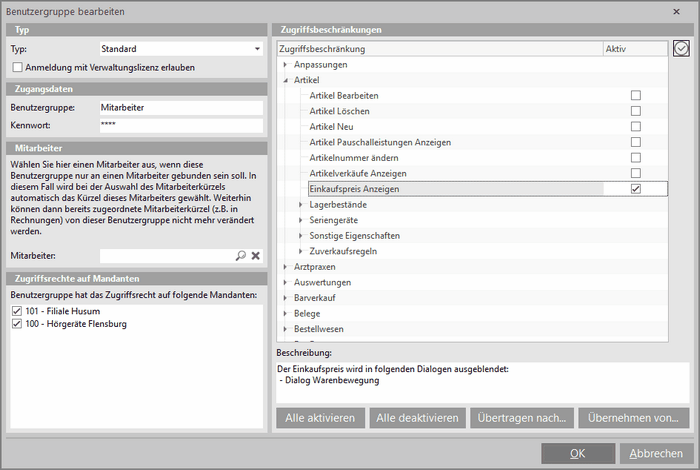
Bildschirmbereich Typ:
•Typ: Für eine normale Benutzergruppe belassen Sie den Typ auf Standard. Der Typ Callcenter ist nur für spezielle Anwendungsfälle vorgesehen.
•Anmeldung mit Verwaltungslizenz erlauben: Mit dieser Option können Sie festlegen, ob die Benutzergruppe die globale Verwaltungslizenz verwenden darf, um sich an allen Mandanten anmelden zu können.
Bildschirmbereich Zugangsdaten:
•Benutzergruppe: Der Name der Benutzergruppe unter der sich die gewünschten Mitarbeiter anmelden sollen.
•Kennwort: Das Kennwort mit dem sich die Benutzergruppe anmelden soll.
Bildschirmbereich Mitarbeiter:
•Wenn Sie einen Mitarbeiter für die Benutzergruppe auswählen, ist dieser Mitarbeiter an die Benutzergruppe gebunden.
•Im AkuWinOffice Client erfolgt keine Abfrage mehr, welches Mitarbeiterkürzel in Vorgänge, Anpassungen, Belege, etc. eingetragen werden soll. Es wird das Kürzel des in der Benutzergruppe gewählten Mitarbeiters hinterlegt.
•Mitarbeiterkürzel können von einer mitarbeitergebundenen Benutzergruppe im Nachhinein nicht mehr verändert werden.
Zugriffsrechte auf Mandanten:
•Setzen Sie ein Häkchen bei allen Mandanten, an den sich die Benutzergruppe anmelden darf.
Bildschirmbereich Zugriffsbeschränkungen:
•Sie finden hier eine Auflistung aller verfügbaren Zugriffsbeschränkungen die in AkuWinOffice aktiviert werden können.
•Zur Übersichtlichkeit sind die Zugriffsbeschränkungen in Kategorien unterteilt. Klicken Sie mit der Maus bei einer Kategorie auf das Plus-Zeichen um die Baumstruktur zu öffnen und sich die Unterpunkte ansehen zu können.
•In der Spalte Aktiv können Sie anhand eines ggf. gesetzten Häkchens erkennen, ob eine Zugriffsbeschränkung aktiv ist.
•Unterhalb der Tabelle finden Sie ggf. eine ausführliche Beschreibung zur jeweils ausgewählten Zugriffsbeschränkung.
•Sie können alle Zugriffsbeschränkungen auf einmal setzen oder entfernen, indem Sie den Button Alle aktivieren bzw. Alle deaktivieren benutzen.
•Einzelne Zugriffsbeschränkungen können Sie per Doppelklick auf die gewählte Zeile setzen bzw. entfernen, oder Sie nutzen den entsprechenden Button oben rechts am Bildschirmrand.
•Um doppelte Arbeit zu vermeiden können Sie die hier gesetzten Zugriffsbeschränkungen auf andere Benutzergruppen mit dem Button Übertragen nach kopieren.
•Mit dem Button Übernehmen von können Sie alternativ die Zugriffsbeschränkungen aus einer anderen Benutzergruppe übernehmen.
Beispiel für Zugriffsbeschränkungen:
In der Filiale X arbeiten 4 Mitarbeiter. Diese sollen Zugriff auf die Daten dieser Filiale und der benachbarten Filiale Y haben. Der Filialleiter soll alle Funktionalitäten von AkuWinOffice nutzen können, während für die übrigen 3 Mitarbeiter der Zugriff auf Auswertungen und OP-Verwaltung verwehrt sein soll.
•Es wird eine neue Benutzergruppe unter dem Namen "Mitarbeiter" mit Kennwort angelegt und im Bereich Zugriffsrechte auf Mandanten die entsprechenden Mandanten für Filiale X und Y ausgewählt. Es erfolgt keine Auswahl eines Mitarbeiters!
•Auf der rechten Seite werden nun die Zugriffsbeschränkungen eingerichtet, in dem bei den entsprechenden Optionen die Häkchen gesetzt werden.
•Den Mitarbeitern werden anschließend die Zugangsdaten mitgeteilt, so dass Sie bei der Anmeldung in AkuWinOffice die entsprechende Benutzergruppe und das Kennwort verwenden können. AkuWinOffice prüft bei der Anmeldung ab, ob mit den eingegebenen Benutzerdaten ein Zugriff auf den auswählten Mandanten zulässig ist.
•Für den Filialleiter wird eine eigene Benutzergruppe unter dem Namen "Filialleiter" angelegt. Außerdem wird der Filialleiter im Bildschirmbereich Mitarbeiter ausgewählt. Anschließend erfolgt eine Auswahl der Mandanten über Zugriffsrechte auf Mandanten. Zugriffsbeschränkungen werden nicht gesetzt.