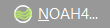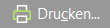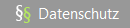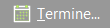Sie gelangen in die Bearbeitung einer Kunden-Anpassung über »Stammdaten«//»Kunden«. Öffnen Sie einen Kunden zur Bearbeitung und klicken Sie am linken Bildschirmrand auf den Ordner Anpassungen.
Sie gelangen in die Bearbeitung einer Kunden-Anpassung über »Stammdaten«//»Kunden«. Öffnen Sie einen Kunden zur Bearbeitung und klicken Sie am linken Bildschirmrand auf den Ordner Anpassungen.
Wählen Sie aus der Tabellenübersicht den gewünschten Anpassungsvorgang per Doppelklick aus oder generieren Sie mit dem Button Neu am rechten Bildschirmrand eine neue Anpassung und wählen Sie eine Vorlage. Klicken Sie innerhalb einer Anpassung auf die Lasche Überblick am oberen Bildschirmrand.
Kopfdaten:
Datum: Bei der Erstellung wird das Tagesdatum übernommen, es kann jedoch verändert werden.
Mitarbeiter: Wird automatisch anhand der Anmeldedaten gesetzt, kann nicht überschrieben werden.
Abschluss/Status: Wird automatisch auf Abgeschlossen gesetzt, wenn in der Anpassung keine offenen Aktivitäten und/oder ein offener Versorgungsauftrag vorhanden sind.
|
Art: Hier können Sie zwischen folgenden Arten der Anpassung auswählen - Neuversorgung, Folgeversorgung, Gerätetausch, vorzeitige Versorgung, Verlustversorgung, Hörtest, usw.
Beweggrund/Ablehnungsgrund: Sie können aus den unter »Einstellungen«//»Stammdaten«//»Anpassungen« Lasche Gründe definierbaren Gründen auswählen.
Bezeichnung: Die Bezeichnung wird automatisch generiert. Sie können die Bezeichnung nach Belieben ändern. Mit dem Button  können Sie die Kundennummer in die Zwischenablage kopieren, um Sie dann anderweitig zu verwenden.
können Sie die Kundennummer in die Zwischenablage kopieren, um Sie dann anderweitig zu verwenden.
Bemerkung: Freier Text.
Verordnung/Versorgung:
Datum: Das Datum an dem die Verordnung ausgestellt wurde. Wird manuell eingegeben.
Eingangsdatum: Das Datum an dem die Verordnung/Versorgungsanzeige bei Ihnen abgegeben wurde. Wird manuell eingegeben.
Mehrkosten: Dieses Feld wird derzeit nur für das Drucklayout Mehrkostenerklärung (Anhang 4) des vdek-Vertrags ab 2023 verwendet. Wenn Sie bereits einen Vorgang aus der Anpassung erzeugt haben und dieser dann mit der Anpassung verknüpft ist, können Sie mit dem Button  die aktuellen Mehrkosten des Kunden aus dem Vorgang übernehmen. Sie können den Betrag aber auch jederzeit von Hand ändern. Das Feld aktualisiert sich nicht selbst!
die aktuellen Mehrkosten des Kunden aus dem Vorgang übernehmen. Sie können den Betrag aber auch jederzeit von Hand ändern. Das Feld aktualisiert sich nicht selbst!
Die Mehrkosten werden an dieser Stelle auf die selbe Weise berechnet wie bei der elektronischen Übermittlung der Rechnung an den Kostenträger per Sammelabrechnung/Gesamtaufstellung. Es werden alle Kundenanteile aller Positionen addiert, die sowohl dem Kunden als auch der Versicherung zugeordnet sind. Die ggf. vorhandenen Positionen Eigenanteil und Rabattzeile für den Abschlag 2. Hörgerät, werden dabei nicht berücksichtigt. |
Rechts/Links/Folgeversorgung: Eingabe ggf. entsprechend der ärztlichen Verordnung. Der Haken Folgeversorgung wird in Abhängigkeit der Art der Anpassung ggf. automatisch gesetzt oder entfernt.
WHO 4: Ist diese Option aktiv, wird die Versorgung für an Taubheit grenzende Personen durchgeführt. AkuWinOffice ermittelt die entsprechend abweichende Vertragspreisliste und stellt Ihnen auch passende Drucklayouts für die WHO 4 Versorgung zur Verfügung. Wenn mehrere Verträge in Betracht kommen sollten, erhalten Sie eine Auswahlmöglichkeit für die passende Vertragspreisliste.
Arzt/Praxis: Wird übernommen aus den Kunden-Stammdaten, kann geändert werden.
Kostenträger: Wird übernommen aus den Stammdaten des Kunden. Falls Sie zwischenzeitlich den Kostenträger in den Stammdaten des Kunden geändert haben sollten, wird bei diesem Feld das Warndreieck  angezeigt. Sie sollten dann im Feld Kostenträger auf den Aktualisieren-Button
angezeigt. Sie sollten dann im Feld Kostenträger auf den Aktualisieren-Button  klicken.
klicken.
Preisliste: Anhand der IK-Nummer des Kostenträgers ermittelt AkuWinOffice die Vertragspreisliste. Diese kann geändert werden. Wenn Sie auf das Info-Symbol  klicken, können Sie die Bemerkungen zur Preisliste aufrufen.
klicken, können Sie die Bemerkungen zur Preisliste aufrufen.
|
Aktivitäten:
•Geben Sie die Daten des jeweiligen Arbeitsschrittes ein.
•Nicht angewandte Aktivitäten sollten Sie für diese Anpassung löschen, da die Anpassung ansonsten offen bleibt, obwohl diese ggf. schon fertig abgearbeitet ist.
•Die grundsätzliche Konfiguration der Aktivitätstypen wird in den Einstellungen Stammdaten Anpassungen festgelegt. Eine Liste aller Aktivitäten zu diesem Kunden erhalten Sie über den Ordner Aktivitäten.
•Das Statussymbol zeigt an, ob die Aktivität offen  oder abgeschlossen
oder abgeschlossen  ist.
ist.
Ausgewählte Geräte und Otoplastiken: Basierend auf den gewählten Hörgeräten der Reiterseite Hörgeräte/Otoplastiken werden Ihnen diese hier im Überblick angezeigt.
Versorgungsauftrag:
•Aus der Anpassung heraus können Sie einen Versorgungsauftrag erstellen, den Sie von Ihrem Kunden unterzeichnen lassen können.
•Mit dem Bearbeiten-Symbol  können Sie den verknüpften Versorgungsauftrag öffnen.
können Sie den verknüpften Versorgungsauftrag öffnen.
•Der Versorgungsauftrag kann mit dem Löschen Symbol  wieder entfernt werden.
wieder entfernt werden.
eKV (Versorgungsanzeige):
•Das Einreichen von Versorgungsanzeigen ist in einigen Verträgen mit den Krankenkassen definiert. Hierfür können Sie auch die elektronische Versorgungsanzeige (egeko)/elektronische Versorgungsanzeige (MIP) nutzen.
•Wenn das Einreichen einer Versorgungsanzeige bei der betreffenden Krankenkasse erforderlich ist, erscheint beim Feld MIP-Belegnummer das Symbol  . Wenn Sie den Mauszeiger über das Symbol bewegen oder darauf klicken, erscheinen besondere Hinweise, in welchen Fällen eine Versorgungsanzeige erforderlich ist.
. Wenn Sie den Mauszeiger über das Symbol bewegen oder darauf klicken, erscheinen besondere Hinweise, in welchen Fällen eine Versorgungsanzeige erforderlich ist.
•Mit dem Bearbeiten-Symbol  können Sie die bereits eingereichte elektronische Versorgungsanzeige öffnen.
können Sie die bereits eingereichte elektronische Versorgungsanzeige öffnen.
•Eine bereits eingereichte elektronische Versorgungsanzeige können Sie mit dem Trennen-Symbol  aus der aktuellen Anpassung entfernen.
aus der aktuellen Anpassung entfernen.
•Sie können mit dem Lupen-Symbol  eine bereits vorhandene elektronische Versorgungsanzeige zuordnen. Dies könnte z.B. in folgenden Fällen notwendig sein:
eine bereits vorhandene elektronische Versorgungsanzeige zuordnen. Dies könnte z.B. in folgenden Fällen notwendig sein:
oSie haben bereits in einer anderen Anpassung des Kunden die elektronische Versorgungsanzeige eingereicht.
oSie haben ggf. mehrere elektronische Versorgungsanzeigen eingereicht und der Kostenträger hat nicht die Letzte genehmigt.
•Beim Öffnen einer Anpassung mit bereits versendeter elektronischer Versorgungsanzeige prüft AkuWinOffice automatisch, ob die Versorgungsanzeige genehmigt oder abgelehnt wurde.
•Sie können aus der Anpassung heraus in die Vorgangserstellung wechseln. AkuWinOffice übernimmt die Daten der gewählten angepassten Hörgeräte und Otoplastiken und erstellt einen kompletten Vorgang mit allen erforderlichen Kopf- und Positionsdaten, unter Berücksichtigung von Reparaturpauschalen. Es verbleibt für Sie lediglich die Erstellung der Belege.
•Nachträgliche Änderungen in der Anpassung werden nicht in den Vorgang übernommen!
•Einen bereits vorhanden Vorgang können Sie mittels des Lupen-Symbols  nachträglich der Anpassung zuordnen.
nachträglich der Anpassung zuordnen.
•Mit dem Bearbeiten-Symbol  können Sie den verknüpften Vorgang öffnen.
können Sie den verknüpften Vorgang öffnen.
•Mit der Funktion Trennen  löschen Sie die Verknüpfung zwischen der Anpassung und einem Vorgang.
löschen Sie die Verknüpfung zwischen der Anpassung und einem Vorgang.
Weitere Funktionen am unteren Bildschirmrand:
|
Durchführung einer Noah-Sitzung |
|
Drucken der Anpassungs-Daten |
|
Datenschutz und Werbe-Optionen für den Kunden bearbeiten |
|
Terminplaner aufrufen |
|
Die Terminliste des aktuellen Kunden erreichen Sie über diese Funktion. |
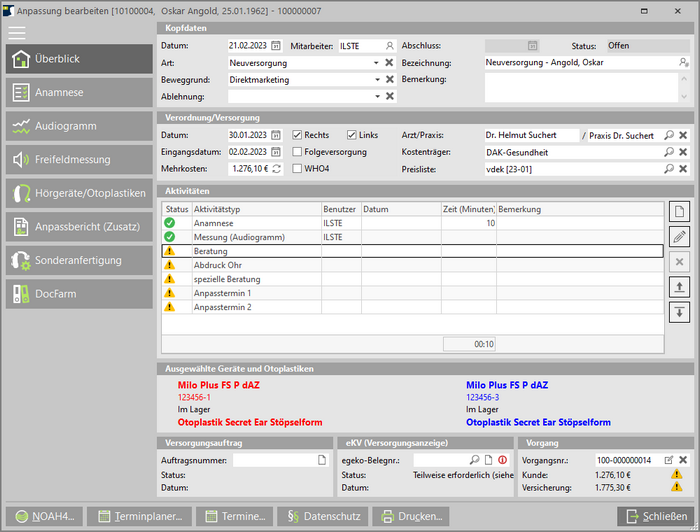
 Wenn der Status der Anpassung auf
Wenn der Status der Anpassung auf