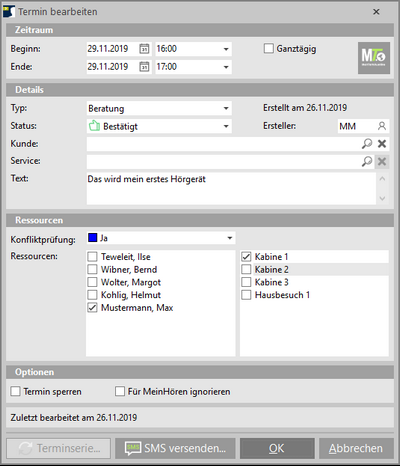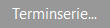Um neue Termine anzulegen oder zu bearbeiten, wählen Sie dieses Symbol oder im Hauptmenü »Extras«//»Terminplaner«. Der Ordner Kalender wird automatisch angezeigt.
Um neue Termine anzulegen oder zu bearbeiten, wählen Sie dieses Symbol oder im Hauptmenü »Extras«//»Terminplaner«. Der Ordner Kalender wird automatisch angezeigt.
Neue Termine anlegen
Neue Termine können auf verschiedene Arten erstellt werden:
•Anlegen per Neu-Funktion: Klicken Sie im Kalender oben rechts auf Neu.
•Per Doppelklick auf den Kalender-Hauptbereich: Klicken Sie an der gewünschten Stelle im Kalender-Hauptbereich doppelt mit der linken Maustaste. Die Anfangszeit und die Endzeit werden automatisch übernommen (die Endzeit wird entsprechend der Einstellung der Zeitskala berechnet).
•Termin bei Mausmarkierung: Markieren Sie mit der Maus den Zeitbereich, für den der Termin eingetragen werden soll. Klicken Sie anschließend oben rechts auf Neu oder klicken Sie mit der rechten Maustaste auf den markierten Bereich und wählen Sie aus dem Kontext-Menü die Funktion Termin erstellen. Die Anfangs- und die Endzeit werden entsprechend der Markierung übernommen.
Sofern Sie den neuen Termin im Bereich einer eingeblendeten Ressource erstellen, wird diese in allen o. g. Varianten automatisch in den Termin übernommen.
(Neuen) Termin bearbeiten
Beim Erstellen eines neuen Termins oder bei der späteren Bearbeitung (Termin per Doppelklick oder mit dem Button Bearbeiten öffnen), erscheint folgender Dialog:
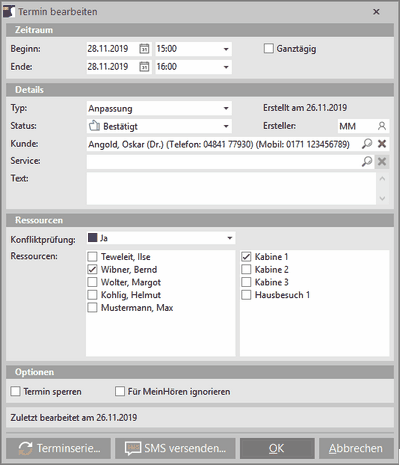
Normaler Termin
Bildschirmbereich Zeitraum
•Beginn/Ende: Wählen Sie das Start-Datum und die Zeit sowie das End-Datum und die Zeit für den Termin aus. (Die Daten werden automatisch eingetragen, wenn Sie vorher mit der Maus ausgewählt wurden).
•Ganztägig: Wenn Sie diese Option aktivieren brauchen Sie nur das Start-Datum und das End-Datum definieren.
•MeinTermin.online: Wenn Sie Terminanfragen über MeinTermin.online nutzen, wird im Termin der Button  angezeigt, wenn der Termin aus einer Terminanfrage resultiert. Mit diesem Button können Sie die Terminanfrage ein-/ausblenden (siehe auch Thema Termin mit Terminanfrage bearbeiten)
angezeigt, wenn der Termin aus einer Terminanfrage resultiert. Mit diesem Button können Sie die Terminanfrage ein-/ausblenden (siehe auch Thema Termin mit Terminanfrage bearbeiten)
Bildschirmbereich Details
•Status: Mit dem Status können Sie den jeweiligen Zustand des Termins kennzeichnen. Beim Anlegen eines neuen Termins wird der Status mit Bestätigt vorbelegt.
Die möglichen Status sind:
|
Reserviert |
|
Bestätigt (Standard) |
|
Anwesend |
|
Wahrgenommen |
|
Nicht Wahrgenommen |
|
Abgesagt |
•Typ: Wählen Sie den Typ des Termins aus (z.B. Anpassung, Hörtest, etc.). Der Termin-Typ kann auch frei bleiben. Die Termin-Typen können Sie über die Einstellungen des Terminplaners frei definieren.
•Erstellt am: Datum der Erstellung des Termins.
•Ersteller: Der Mitarbeiter, der den Termin erstellt hat, wird hier angezeigt. Sie können das Kürzel auch nachträglich ändern.
•Kunde: Wählen Sie ggf. einen Kunden für den Termin aus.
•Text: Sie können eine nähere Erläuterung beim Termin hinterlegen. Das Feld muss nicht ausgefüllt werden.
Bildschirmbereich Ressourcen
•Konfliktprüfung: Wählen Sie aus, ob der Termin auf Konflikte mit anderen Terminen geprüft werden soll.
•Ressourcen: Markieren Sie eine oder mehrere Mitarbeiter und Sonstige Ressourcen für die Verwendung in dem Termin.
Bildschirmbereich Optionen
•Termin sperren: Wählen Sie diese Option, wenn Sie die Bearbeitung des Termins durch Benutzergruppen verhindern möchten, die nicht die Möglichkeit haben Termine zu ent-/sperren.
•Für MeinHören ignorieren: Diese Option wird nur angezeigt, wenn Sie auch die MeinHören Kundenbindungs-App verwenden. Mit der Option Für MeinHören ignorieren können Sie im Einzelfall entscheiden, ob der betreffende Termin in der App auf dem Smartphone Ihres Kunden angezeigt werden soll.
•Zuletzt bearbeitet am: Datum der letzten Bearbeitung des Termins.
Funktionen am unteren Bildschirmrand
|
Klicken Sie auf diesen Button um eine Terminserie zu erstellen. Es erscheint ein weiterführender Dialog. |
|
Wählen Sie diese Funktion um dem Kunden z.B. eine Terminbestätigung per SMS zu senden. Für die SMS-Erstellung aus dem Termin kann eine Standardvorlage definiert werden. |