![]() Bildschirmaufbau
Bildschirmaufbau
Multifunktionsleiste
•Alle grundlegenden Funktionen die Ihnen mit AkuWinOffice zur Verfügung stehen, erreichen Sie über die Multifunktionsleiste.
•Im Quick-Access-Menü 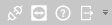 ganz oben am Bildschirmrand haben Sie Schnellzugriff auf die Funktionen An-/Abmelden, TeamViewer, Hilfe und Programm beenden.
ganz oben am Bildschirmrand haben Sie Schnellzugriff auf die Funktionen An-/Abmelden, TeamViewer, Hilfe und Programm beenden.
•Die am häufigsten genutzten Programmbereiche stehen Ihnen auf der Lasche Quickstart zur Verfügung.
•Alle weiteren Programmbereiche sind thematisch geordnet auf den übrigen Laschen zu finden.
•Sie können Die Multifunktionsleiste über den Button  rechts neben dem Quick-Access-Menü minimieren. Das hat den Vorteil, dass Sie mehr Darstellungsfläche für Listenansichten gewinnen.
rechts neben dem Quick-Access-Menü minimieren. Das hat den Vorteil, dass Sie mehr Darstellungsfläche für Listenansichten gewinnen.

Schneller Mandantenwechsel

Rechts oben am Bildschirmrand finden Sie ein Auswahlfeld, mit dem Sie bei zentraler Datenhaltung den Mandanten auf einfache Art und Weise wechseln können:
•Sie können nur zu anderen Mandanten wechseln, für die Ihre Benutzergruppe auch zugelassen ist. Die Benutzergruppen werden im AkuWin Office Datenbank-Manager konfiguriert.
•Der schnelle Mandantenwechsel entspricht einer Abmeldung am aktuellen Mandanten (Lizenz wird frei gegeben) und einer Anmeldung an den neu ausgewählten Mandanten (eine Lizenz vom neu ausgewählten Mandanten wird verbraucht).

Die am unteren Bildschirmrand befindliche Statuszeile gibt Aufschluss darüber:
•An welchem Mandanten Sie angemeldet sind.
•Mit welcher Benutzergruppe Sie angemeldet sind.
•Ob ein Datenbank-Server vorhanden ist (Advantage-Database-Server) - Wenn Sie mit dem Mauszeiger über dieses Feld gehen, wird Ihnen angezeigt, wo die Datenbank liegt.
•Die Sprachversion der Anwendung.
•Ob ggf. ein AkuWinOffice - Road-Softwareschutz-Modul angeschlossen ist.
•Welche Versionsnummer Ihr AkuWinOffice Client hat.
•Die Versionsnummer des installierten Systemdaten-Pakets.
Tabellen
Sie können das Aussehen und die Sortierung von fast jeder Tabellenansicht in AkuWinOffice beeinflussen.
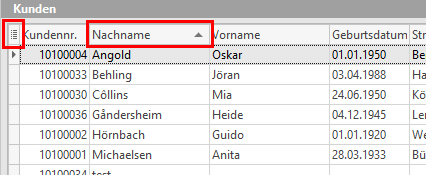
•Spalten: Sie klicken dazu auf den kleinen Button  links oben in der Ecke, der in fast allen Tabellenansichten angeboten wird und wählen dann aus, welche Spalten angezeigt werden sollen. (Setzen Sie das entsprechende Häkchen)
links oben in der Ecke, der in fast allen Tabellenansichten angeboten wird und wählen dann aus, welche Spalten angezeigt werden sollen. (Setzen Sie das entsprechende Häkchen)
•Sortierung: Wenn Sie die Tabelle nach einer bestimmten Spalte sortieren möchten, klicken Sie auf die entsprechende Spaltenüberschrift. Es erscheint dann der Pfeil  für die Aufwärtssortierung. Möchten Sie die Sortierrichtung ändern klicken Sie noch einmal auf dieselbe Spaltenüberschrift, dann ändert sich die Sortierrichtung und der Pfeil zeigt nach unten
für die Aufwärtssortierung. Möchten Sie die Sortierrichtung ändern klicken Sie noch einmal auf dieselbe Spaltenüberschrift, dann ändert sich die Sortierrichtung und der Pfeil zeigt nach unten  für eine Abwärtssortierung.
für eine Abwärtssortierung.
•Sortierung aufheben: Um die Sortierung einer Spalte zu entfernen, halten Sie die [Strg]-Taste gedrückt und klicken Sie mit der linken Maustaste die sortierte Spalte an.
•Kombinierte Sortierung: Eine kombinierte Sortierung nach mehreren Spalten erreichen Sie, wenn Sie zunächst die erste Spalte sortieren und dann die [SHIFT]-Taste (Großschreibtaste) auf der Tastatur gedrückt halten und anschließend die nächste Spaltenüberschrift anklicken. Es erscheint daraufhin ein weiterer Pfeil. (Siehe Beispiel oben)
•Suchfunktion: Fast überall dort wo Ihnen Daten in Tabellenform angeboten werden, steht auch eine Suchfunktion und ggf. eine Filterfunktion zur Verfügung. Geben Sie im Such-Dialog das Suchkriterium als ganzes Wort oder als Teil eines Wortes ein. Sie können auch den Platzhalter % verwenden, wenn Sie sich z.B. nicht sicher sind, wie ein Kunde geschrieben wird (Bsp.: Schmi%, als Ergebnis erhalten Sie alle Kunden die mit Schmi anfangen. Sie können auch das %-Zeichen mehrfach verwenden. Das ist dieselbe Funktionalität wie das * in Windows-Suchdialogen.)
•Daten bearbeiten: Die Bearbeitung von Daten können Sie überall mit einem Doppelklick auf eine Tabellenzeile starten. Es wird Ihnen der jeweilige Bearbeitungsdialog geöffnet.
Bedeutung der Buttons
Die Symbole auf den Buttons in AkuWinOffice sind einheitlich dargestellt. So bedeuten gleiche Symbole die gleiche Funktionalität:
|
Neu |
|
Auswahl Dialog öffnen |
|
Kopieren |
|
Datum auswählen |
|
Bearbeiten |
|
Mail versenden |
|
Löschen |
|
In die Zwischenablage kopieren |
|
Optionen ändern |
|
Person auswählen |
|
Importieren |
|
Folgedialog aufrufen |
|
Exportieren |
|
Aktualisieren |
|
Nach oben sortieren |
|
Einfügen |
|
Nach unten sortieren |
|
Entfernen |
Mausfunktionen
Die Funktionalität der Maustasten ist kontextbezogen, d.h. abhängig vom Programmbereich in dem Sie sich befinden ändert sich die Funktionalität gegebenenfalls.
•Innerhalb einer Tabelle können Sie das Aussehen der Tabelle mit der Maus verändern. (Siehe auch Kapitel Tipps und Tricks / Tabellenlayout verändern)
•Ein Doppelklick mit der linken Maustaste öffnet den zu den Daten zugehörigen Bearbeitungs-Dialog.
•Klicken mit der rechten Maustaste öffnet ggf. ein Kontextmenü, dessen Umfang ebenfalls vom Programmbereich in dem Sie sich befinden abhängt.
Mehrfach-Auswahl / Multi-Select
In einigen Tabellen von AkuWinOffice ist es möglich mehrere Datensätze gleichzeitig auszuwählen, um diese z.B. zu Löschen. Ein Beispiel dazu wäre die Aktivitätenliste in der Anpassung. Für eine Mehrfachauswahl gehen Sie wie folgt vor:
•Markieren Sie den ersten gewünschten Datensatz mit der linken Maustaste.
•Halten Sie nun die SHIFT-/Großschreib-Taste gedrückt und klicken Sie mit der linken Maustaste auf den letzten gewünschten Datensatz.
•Bei diesem Vorgehen werden alle Datensätze vom Ersten bis zum Letzten markiert.
•Lassen Sie jetzt die SHIFT-/Großschreib-Taste los und klicken Sie z.B. auf den Button Löschen.
•Alle betreffenden Datensätze werden daraufhin entfernt.
Eine weitere Möglichkeit ist die Auswahl mehrerer einzelner Datensätze:
•Markieren Sie den ersten gewünschten Datensatz mit der linken Maustaste.
•Halten Sie nun die STRG-Taste gedrückt und klicken Sie mit der linken Maustaste auf den nächsten gewünschten Datensatz.
•Wiederholen Sie dies für alle zu markierenden Datensätze.
•Lassen Sie dann die STRG-Taste los und klicken Sie z.B. auf den Button Löschen.
•Alle betreffenden Datensätze werden daraufhin entfernt.
Sie können auch alle Datensätze der Tabelle gleichzeitig auswählen:
•Markieren Sie irgendeinen Datensatz der Tabelle mit der linken Maustaste.
•Drücken Sie nun die Tastenkombination STRG + A.
•Klicken Sie dann z.B. auf den Button Löschen.
•Alle Datensätze werden entfernt.

















