 Im Laufe einer Betriebsprüfung durch das Finanzamt, können Sie durch den Betriebsprüfer aufgefordert werden, elektronische Daten zur Prüfung bereitzustellen. Hierbei wird in der Regel nach einem Datenexport im GDPdU-Format gefragt.
Im Laufe einer Betriebsprüfung durch das Finanzamt, können Sie durch den Betriebsprüfer aufgefordert werden, elektronische Daten zur Prüfung bereitzustellen. Hierbei wird in der Regel nach einem Datenexport im GDPdU-Format gefragt.
In den Grundsätzen zum Datenzugriff und zur Prüfbarkeit digitaler Unterlagen (GDPdU) wurde ein entsprechendes Datenformat festgelegt, welches die Finanzbehörden einlesen und analysieren können.
AkuWinOffice kann Ihre Daten für den betreffenden Zeitraum im GDPdU-Format (Version 1.1 vom 01. August 2002) exportieren.
Um den geforderten Daten-Export durchzuführen, wählen Sie zunächst im Hauptmenü »Rechnungswesen«//»GoBD-Export«.
|
Schritt 1
•Wählen Sie im Bildschirmbereich Zeitraum den Zeitbereich aus, für den Sie die Daten exportieren müssen.
•Im Bildschirmbereich Umfang wählen Sie aus, welche Daten exportiert werden sollen. In der Regel wird Ihr Prüfer alle Daten verlangen, jedoch ist es ja möglich, dass sie z.B. das Kassenbuch überhaupt nicht nutzen.
•Rechnungen (Kunde/Versicherung), Barkassenbelege: •Bezahlte Posten zu Rechnungsbelegen: •Pauschalleistungen (Kunde/Versicherung): •Kassenabschlüsse und Kassenbuchungen: •Wareneingänge (Lieferung, Einbuchung, Versandeingang): •Warenausgänge (Rückgabe, Ausbuchung, Versandausgang): •Inventuren (Zählprotokolle): |
•Klicken Sie anschließend auf Weiter.
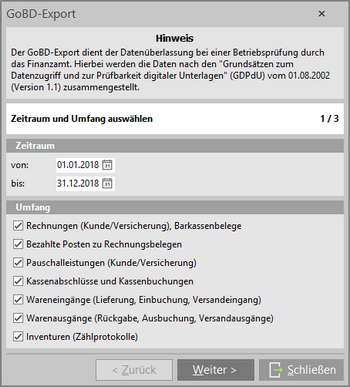
Schritt 2
•Wählen Sie nun die Mandanten aus, deren Daten exportiert werden sollen.
•Alle Daten der gewählten Mandanten werden in einen einzigen GoBD-Export eingefügt.
•Wenn Sie für die betreffenden Mandanten jeweils einen einzelnen GoBD-Export durchführen möchten / müssen, wählen Sie jeweils nur einen einzelnen Mandanten aus und wiederholen jeweils den Export.
•Klicken Sie anschließen auf Weiter.
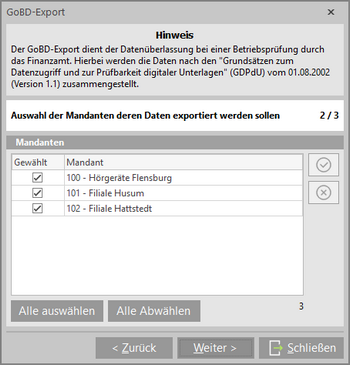
Schritt 3
•Im Bildschirmbereich Allgemeine Angaben können Sie die von AkuWinOffice vorgegebenen Informationen ergänzen oder ändern. Hier werden als Standard die Daten des angemeldeten Mandanten übernommen.
•Wählen Sie noch ein Ausgabeverzeichnis aus, in dem der GoBD-Export abgelegt werden soll. In dem betreffenden Verzeichnis wird automatisch ein Unterverzeichnis mit Zeitstempel angelegt (z.B. GDPdU-Export_2016-06-20_122803 entspricht 20.06.2016 12:28:03 Uhr). Als Standard-Ausgabeverzeichnis wird Ihr Desktop vorgegeben.
•Klicken Sie abschließend auf Exportieren.
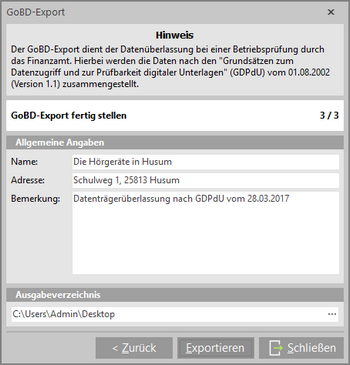
•Sie werden anschließen gefragt, ob der Ausgabeordner geöffnet werden soll. Wenn Sie dies mit Ja beantworten, öffnet sich ein Dateiexplorer-Fenster mit den exportierten Dateien.
|
•Sprechen Sie mit Ihrem Betriebsprüfer, wie er die Export-Dateien geliefert haben möchte (z.B. E-Mail, Datenträger, etc.). Lt. den GDPdU-Vorgaben, sollen Sie normalerweise alle exportierten Dateien auf eine CD brennen. Dabei sollen alle Dateien direkt im Hauptverzeichnis der CD abgelegt werden. Lassen Sie sich dabei ggf. von Ihrem IT-Betreuer helfen.
 Aus Sicherheitsgründen, ist die Funktion GoBD-Export im Standardfall gesperrt und muss zunächst in den
Aus Sicherheitsgründen, ist die Funktion GoBD-Export im Standardfall gesperrt und muss zunächst in den  Die Inhalte der Auswahlmöglichkeiten gestaltet sich wie folgt:
Die Inhalte der Auswahlmöglichkeiten gestaltet sich wie folgt: