 Mit Hilfe des Preisassistenten können Sie die Verkaufspreise und die Feste Zuzahlung von einzelnen Artikeln oder Artikelgruppen nach definierten Regeln automatisch von AkuWinOffice ändern lassen. Sie können Preise prozentual oder um einen bestimmten Betrag anheben und senken, sowie auf verschiedene Weisen runden lassen.
Mit Hilfe des Preisassistenten können Sie die Verkaufspreise und die Feste Zuzahlung von einzelnen Artikeln oder Artikelgruppen nach definierten Regeln automatisch von AkuWinOffice ändern lassen. Sie können Preise prozentual oder um einen bestimmten Betrag anheben und senken, sowie auf verschiedene Weisen runden lassen.
Wichtig: Mit dem Preisassistenten durchgeführte Preisänderungen können nicht rückgängig gemacht werden!
Wählen Sie aus dem Hauptmenü »Stammdaten«//»Artikel« und klicken Sie am unteren Bildschirmrand auf den Button Preisassistent.
Schritt 1
Wählen Sie den zu bearbeitenden Artikeltyp aus:
•Hörgerät
•Batterie
•Otoplastik
•Zubehör
•Sonstiges
•Reparatur
•Fernbedienung
Schritt 2
In der Tabelle werden Ihnen nun die wichtigsten Daten aller Artikel des gewählten Artikeltyps aufgelistet.
|
Im Spaltenbereich mit den Überschriften Verkaufspreis und Feste Zuzahlung, sind folgende Informationen verfügbar:
•Alt: Der aktuelle Verkaufspreis/die Feste Zuzahlung des Artikels aus den Stammdaten.
•Neu: Hier wird der Verkaufspreis/die Feste Zuzahlung dargestellt, die nach erfolgreichem Abschluss des Assistenten beim Artikel hinterlegt werden.
•Diff: Gibt die jeweiligen Differenzen zwischen altem/neuem Verkaufspreis/Feste Zuzahlung aus.
Manuelle Festlegung neuer Preise:
•Klicken Sie mit der Maus in die jeweilige Spalte Neu in die zu ändernde Zeile.
•Geben Sie den neuen Verkaufspreis/die neue Feste Zuzahlung von Hand ein.
•Dies können Sie für alle gewünschten Zeilen wiederholen.
Automatische Festlegung neuer Preise per Regel:
•Wenn Sie die Preisänderungsregel nur für einige der in der Liste enthaltenen Artikel anwenden wollen, markieren Sie zunächst die Geräte in der Liste.
oWählen Sie dazu den ersten gewünschten Artikel aus, halten Sie dann die STRG-Taste auf der Tastatur gedrückt und markieren Sie mit der Maus den nächsten Artikel. Wiederholen Sie dies für jeden Artikel den Sie mit der Regel bearbeiten möchten.
oArtikel die in der Liste direkt aufeinander folgen, können Sie markieren, indem Sie zunächst den Ersten markieren, die SHIFT-Taste (Großschreibtaste) auf der Tastatur gedrückt halten und dann den letzten gewünschten Artikel markieren. Alle Artikel dazwischen werden ebenfalls markiert.
oDie gewählten Artikel werden farbig hinterlegt.
•Wählen Sie nun am unteren Bildschirmrand den Button Regel anwenden.
•Es erscheint der Dialog zur Bearbeitung der Preisänderungsregeln:
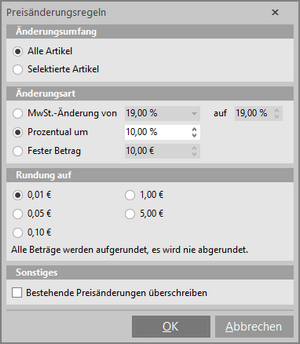
Änderungsumfang:
Hier wählen Sie aus, ob die Änderungen für alle Artikel in der Liste ausgeführt werden sollen, oder nur für die zuvor selektierten Artikel.
Änderungsart:
MwSt.-Änderung von ...% auf ...%: Wählen Sie diese Option, wenn die Mehrwertsteuer angehoben werden soll. Sie können bei von aus den in AkuWinOffice konfigurierten MwSt.-Sätzen auswählen. Im Feld auf können Sie einen freien Wert eintragen. Die Berechnung ist unabhängig vom Mehrwertsteuer-Satz der im Artikel eingestellt ist.
|
Bsp.: •Bestimmte Artikel haben aktuell einen Verkaufspreis von 107 Euro (entspricht 100 Euro Netto). •Die Artikel werden derzeit unter einem MwSt.-Satz von 7% geführt und Sie müssen den Steuersatz anheben. •Stellen Sie die MwSt.-Erhöhung von 7% auf 19% ein. Ergebnis: Die Artikel erhalten als neuen Verkaufspreis 119 Euro. |
Prozentual um ...%: Möchten Sie normale Preisänderungen durchführen (z.B. bezogen auf Marketingaktionen - 10% auf Batterien) wählen Sie diese Option. Sie können sowohl Preise erhöhen als auch senken.
Bsp.: •Ihre Artikel haben aktuell einen Verkaufspreis von 10 Euro. •Sie möchten für eine Werbeaktion bei Batterieartikeln den Preis um 10% senken. •Stellen Sie die Änderungsart auf Prozentual um -10,00% ein.
Ergebnis: Die Artikel erhalten als neuen Verkaufspreis 9 Euro. |
Fester Betrag ... €: Diese Option wählen Sie, wenn Sie die Preise um einen bestimmten Betrag anheben oder absenken möchten.
Bsp.: •Ihre Artikel haben aktuell einen Verkaufspreis von 1000 Euro. •Sie möchten den Preis der Artikel um 50 Euro absenken. •Stellen Sie die Änderungsart auf Fester Betrag -50,00€ ein.
Ergebnis: Die Artikel erhalten als neuen Verkaufspreis 950 Euro. |
Rundung auf:
Sie können auswählen, ob und wie der Assistent die neuen Verkaufspreise runden soll.
Sonstiges - Bestehende Preisänderungen überschreiben:
Wenn Sie bereits in der Listenansicht Preise von Hand geändert haben, oder bereits durch Regeln neue Preise erzeugt worden sind, werden bei gesetztem Häkchen die bereits eingetragenen Preise durch das Ergebnis der Regel-Anwendung ersetzt. Andernfalls wird die aktuelle Regel nur auf Zeilen angewandt, bei denen die Spalten für Neu noch leer sind.
Sobald Sie auf den Button OK klicken, wird die definierte Regel auf alle (gewählten) Artikel angewandt und die Spalten für Neu werden mit dem Resultat der Preisänderungsregel gefüllt. Die eigentliche Änderung der Preise erfolgt in einem späteren Schritt.
Wenn Sie mit dem Ergebnis nicht zufrieden Sind, können Sie die vorgeschlagenen Änderungen mit dem Button Neu löschen und eine neue Regel anwenden. Klicken Sie dazu wieder auf den Button Regel anwenden.
Preisvorlage speichern:
Sie können die eigentliche Durchführung der Preisänderungen auch zu einem späteren Zeitpunkt abschließen. Klicken Sie dazu auf den Button Speichern. Die Änderungsdaten werden dann in einer Preisvorlage gespeichert.
Preisvorlage laden:
Mit dem Button Laden können Sie eine zuvor gespeicherte Preisvorlage öffnen. Die vorbereiteten Preise werden in den Spalten Neu angezeigt.
Schritt 3
Wählen Sie aus, ob die Preisänderungen nur für den aktuellen Arbeitsmandanten, oder für alle Mandanten durchgeführt werden sollen.
Schritt 4
Auf Seite 4 werden Ihnen noch einmal alle geplanten Preisänderungen angezeigt.
Schritt 5
Zum Durchführen der eigentlichen Preisänderungen klicken Sie auf den Button Preisänderungen durchführen.
Es wird ein Protokoll erstellt, welches alle Preisänderungen dokumentiert. Mit dem Button Protokoll speichern können Sie das Änderungsprotokoll speichern und aufbewahren. So können Sie jederzeit nachvollziehen, wie und wann es zu der Preisänderung mittels des Assistenten gekommen ist.
Mit dem Button Schließen wird der Assistent beendet.
Bsp.: •Artikel-Verkaufspreis aktuell 100 Euro. •Sie senken den Preis um 10% auf 90 Euro. •Bei einer Anhebung des Preises um 10%, lautet der Verkaufspreis dann 99 Euro!
Tipp: Um den ursprünglichen Preis wieder herstellen zu können, müssen Sie vor der Preisänderung den ursprünglichen Preis in einer Preisvorlage speichern! •Wenden Sie dazu die Option Prozentual um 0% an. •Der ursprüngliche Artikelpreis/die Feste Zuzahlung werden unverändert in die Spalten für Neu übernommen. •Speichern Sie diese Liste als Preisvorlage mit dem Button Speichern. •Nach Ende der Rabatt-Aktion können Sie dann die Preise mit der Preisvorlage über den Preisassistenten wieder herstellen. |
 Es werden auch
Es werden auch  Wenn Sie den Preisassistenten für Rabatt-Aktionen verwenden möchten, denken Sie daran, dass die Preissenkung mit der Option
Wenn Sie den Preisassistenten für Rabatt-Aktionen verwenden möchten, denken Sie daran, dass die Preissenkung mit der Option