
1.Laden Sie den passenden Geräte-Treiber aus dem Download-Bereich unserer Website unter Kundendisplay herunter.
2.Wechseln Sie in Ihren Download-Ordner und entpacken Sie das Datei-Archiv:
Klicken Sie dazu mit der rechten Maustaste auf das Archiv und wählen Sie Alle extrahieren... . Wählen Sie ggf. einen anderen Zielordner und klicken Sie auf Extrahieren.
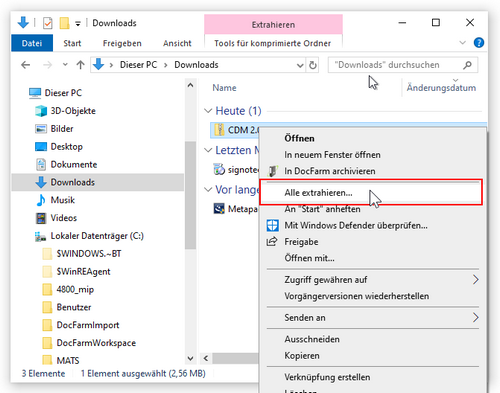
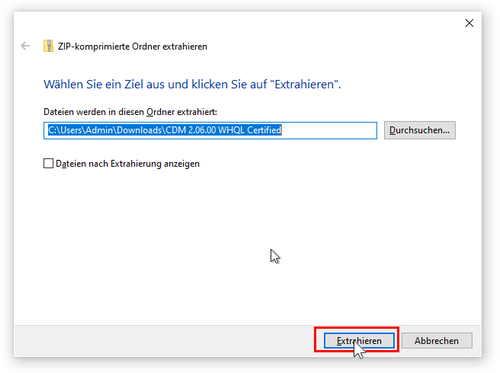
3.Schließen Sie das Kundendisplay mit beiden USB-Anschlüssen an den PC an.
4.Klicken Sie anschließend mit der rechten Maustaste auf das Windows-Startmenü und wählen Sie im Kontextmenü den Geräte-Manager.
5.Das Kundendisplay wird im Geräte-Manager unter Andere Geräte als USB-Serial-Port angezeigt. Klicken Sie mit der rechten Maustaste auf USB-Serial-Port und wählen Sie im Kontextmenü Treibersoftware aktualisieren... . Klicken Sie anschließend auf die Option Auf dem Computer nach Treibersoftware suchen.
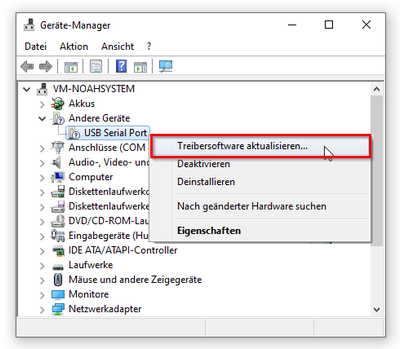
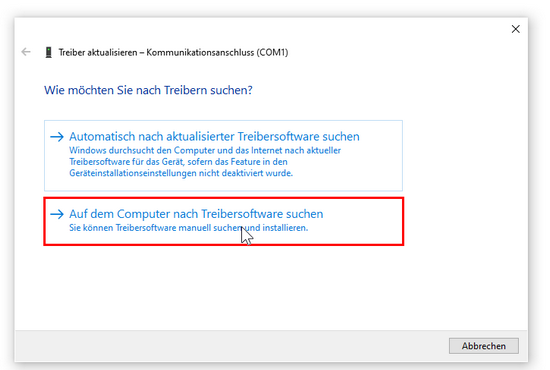
6.Wählen Sie den Ordner der zuvor extrahierten Installations-Dateien aus und klicken Sie auf Weiter. Der Treiber für das Kundendisplay wird nun korrekt installiert. Anschließend wird im Geräte-Manager der installierte COM-Port in Klammern hinter dem Eintrag USB Serial Port angezeigt. Hier in diesem Beispiel COM1. Merken Sie sich den COM-Port für die weitere Einrichtung im AkuWinClient.
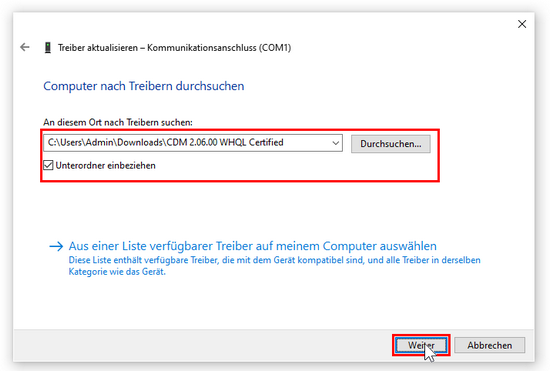
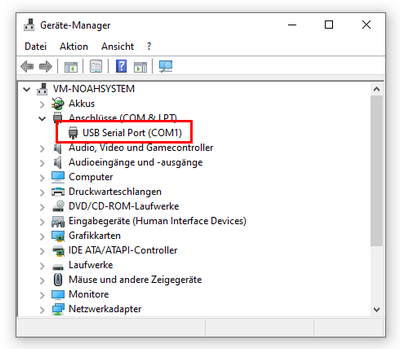
7.Schließen Sie nun die Einrichtung im AkuWinClient in den Arbeitsplatzeinstellungen ab.