 Mit dem Unterschriften-Pad Sigma von der Firma signotec können Sie Dokumente aus AkuWinOffice elektronisch unterzeichnen lassen. Das jeweilige unterschriebene Dokument wird beim Kunden im Ordner Dokumente als PDF-Datei gespeichert.
Mit dem Unterschriften-Pad Sigma von der Firma signotec können Sie Dokumente aus AkuWinOffice elektronisch unterzeichnen lassen. Das jeweilige unterschriebene Dokument wird beim Kunden im Ordner Dokumente als PDF-Datei gespeichert.
Für die Nutzung des Unterschriften-Pads ist eine Lizenz erforderlich. Nehmen Sie einfach mit unserem Vertrieb Kontakt auf!

Sie können die elektronische Unterschrift in den Druck-Dialogen und im Druckvorschau-Dialog der folgenden Programm-Bereiche von AkuWinOffice nutzen:
•Dialog Kunde bearbeiten
•Dialog Vorgang bearbeiten
•Dialog Anpassung bearbeiten
Vorgehen:
•Klicken Sie dazu in einem der genannten Programmbereiche auf den Button Drucken
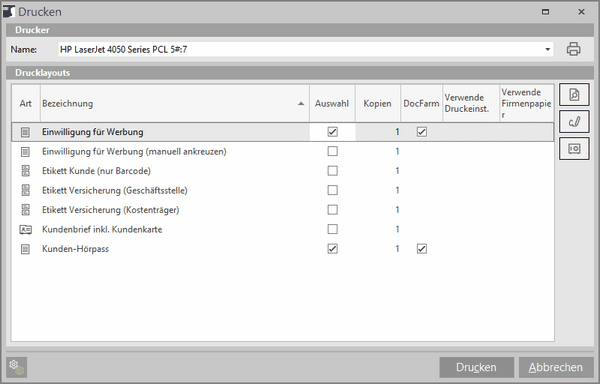
•Im Drucken-Dialog markieren Sie das zu Unterschreibende Dokument und klicken dann rechts am Bildschirmrand auf den Button Unterschreiben  .
.
•Die signoSign/2 Software wird gestartet und Sie können das Dokument am Unterschriften-Pad unterzeichnen lassen.
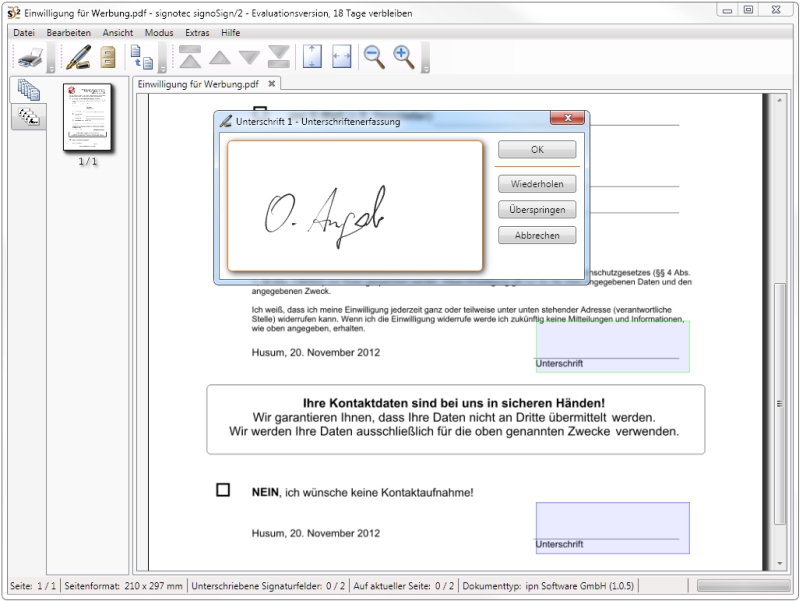
•Die signoSign/2 Software arbeitet alle erkennbaren Unterschriften-Felder ab (das jeweils aktive Feld ist grün eingerahmt). •Wenn die Unterschrift erfolgt ist, kann der Kunde am Unterschriften-Pad auf den Haken drücken oder Sie klicken im dargestellten Dialog auf den Button OK. •Sollte man sich verschrieben haben, kann man am Unterschriften-Pad auf den Doppelpfeil oben links klicken oder im dargestellten Dialog auf den Button Wiederholen. •Sofern Sie nicht alle Felder unterzeichnen lassen möchten, können Sie auf den Button Überspringen klicken. •In den AkuWinOffice Druckvorlagen, wird bei Nutzung des Unterschriften-Pads automatisch das aktuelle Tagesdatum in die entsprechenden Datums-Felder eingetragen. |
•Sobald alle Unterschriften-Felder unterzeichnet bzw. nicht gewünschte Felder übersprungen wurden, wird das Dokument als PDF-Datei an AkuWinOffice übergeben und automatisch in der Dokumenten-Liste beim Kunden gespeichert.
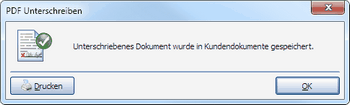
Klicken Sie in diesem Dialog auf Drucken um das unterschriebene Dokument direkt auszudrucken. Wenn Sie dies nicht nutzen, können Sie das Dokument auch über den Ordner Dokumente im Kunden ausdrucken.
Unterschriften-Funktion in der Dokumenten-Liste beim Kunden:
Die elektronische Unterschrift ist außerdem im Dialog Kunde bearbeiten im Ordner Dokumente verfügbar.
Vorgehen:
•Öffnen Sie den Ordner Dokumente beim Kunden.
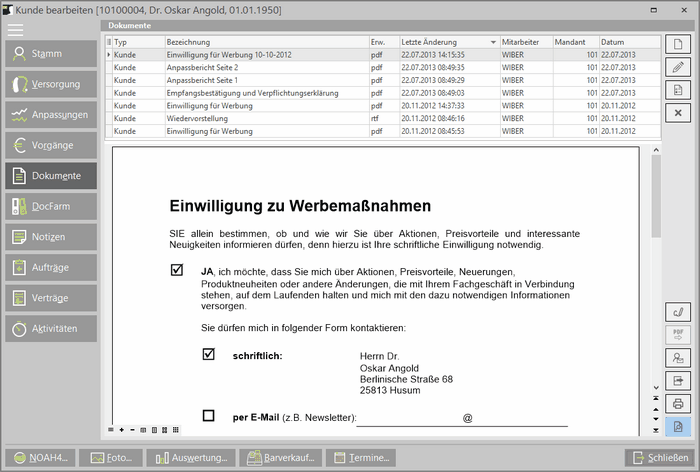
•Markieren Sie das Dokument, welches unterschrieben werden soll und klicken Sie am rechten Bildschirmrand auf den Button Unterschreiben  .
.
•Das weitere Vorgehen ist wie bereits oben beschrieben.
Die signoSign/2 Software erkennt Unterschriften-Felder am Stichwort "Unterschrift" im Dokument bzw. Drucklayout.
Die vom Unterschriften-Pad übertragene Unterschrift wird linksbündig oberhalb des Wortes "Unterschrift" platziert. Daher sollten Sie Unterschriften-Zeilen so in Ihre eigenen Dokumente einbringen, wie Sie sie bereits in den AkuWinOffice Druckvorlagen finden können. |
