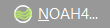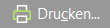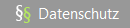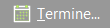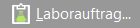Zur Durchführung der vergleichenden Hörgeräte Anpassung wählen Sie »Stammdaten«//»Kunden«. Öffnen Sie dann einen Kunden zur Bearbeitung und klicken am linken Bildschirmrand auf den Ordner Anpassungen.
Zur Durchführung der vergleichenden Hörgeräte Anpassung wählen Sie »Stammdaten«//»Kunden«. Öffnen Sie dann einen Kunden zur Bearbeitung und klicken am linken Bildschirmrand auf den Ordner Anpassungen.
Wählen Sie nun die gewünschte Anpassung aus oder generieren Sie eine neue Anpassung und klicken Sie im nachfolgenden Dialog auf den Ordner Hörgeräte/Otoplastiken am linken Bildschirmrand.
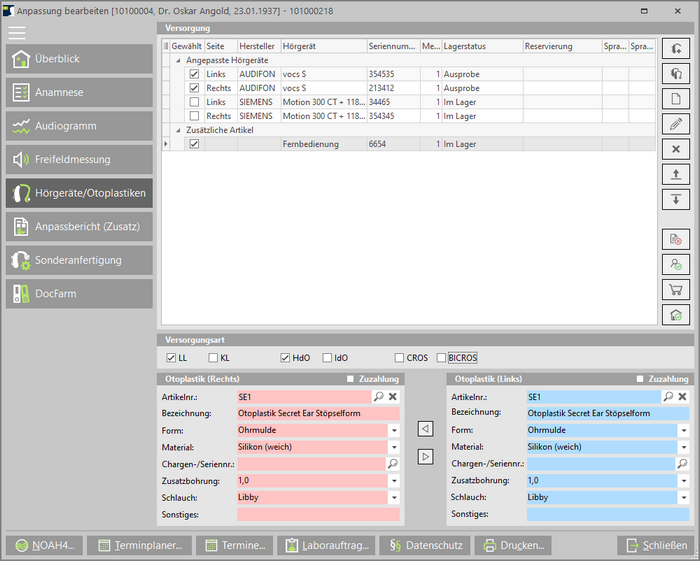
Dieser Dialog unterstützt Sie bei der Dokumentation und Bewertung der vergleichenden Hörgeräteanpassung. Sie können beliebig viele Hörgeräte und andere Zusätzliche Artikel für diesen Vorgang anlegen und die individuellen Geräteeinstellungen abspeichern. Es erfolgt zudem eine Zuweisung auf welche Seite (rechts/links) die Hörgeräteanpassung bezogen ist.
Ein neues Hörgerät für die Vergleichende Anpassung anlegen:
•Wählen Sie den Button  am rechten Bildschirmrand.
am rechten Bildschirmrand.
•Wählen Sie ein Hörgerät für die Anpassung aus:
oüber den Button Lagergeräte: Sie gelangen direkt in die Ansicht der Artikel/Seriennummern mit Bestand, oder
oüber den Artikel-Auswahlbutton: Es wird der Artikelstamm angezeigt. Mit einem weiteren Klick auf den Artikel gelangen Sie in die Übersicht der jeweiligen Seriennummern.
oWurden für den gewählten Artikel Varianten definiert, erscheint eine Auswahlliste der möglichen Varianten. Wählen Sie die korrekte Variante aus.
oGeben Sie die individuellen Einstellungen für das Hörgerät ein. Ergänzen Sie gegebenenfalls die Angabe durch eine frei editierbare Bemerkung.
•Bestätigen Sie die Eingaben mittels der Schaltfläche OK. Sie kehren automatisch in den Übersichtsdialog für die vergleichende Anpassung zurück.
Um Hörgeräte aus Noah für die vergleichende Anpassung zu wählen, klicken Sie auf den Button Noah Geräte  .
.
Weitere Positionen anlegen:
Sie können außer Hörgeräte auch jeden anderen Artikel in die Anpassung einfügen. Zusätzliche Artikel mit Seriennummern (z.B. Fernbedienungen) können ebenfalls zur Ausprobe gesetzt werden.
•Wählen Sie den Button  am rechten Bildschirmrand.
am rechten Bildschirmrand.
•In dem darauffolgenden Dialog wählen Sie aus, welche Art von Artikel Sie einfügen möchten (Zubehör, Batterien, Fernbedienungen, etc.).
•Wählen Sie eine Position für die Anpassung aus:
oMit dem Button Lagergeräte: Sie gelangen direkt in die Ansicht der Artikel/Seriennummern mit Bestand.
oÜber den Button Artikelauswahl: Es wird der Artikelstamm angezeigt. Mit einem weiteren Klick auf den Artikel gelangen Sie in die Übersicht der jeweiligen Seriennummern, sofern es sich um einen Seriennummern-Artikel handelt.
•Bestätigen Sie die Eingaben mittels der Schaltfläche OK. Sie kehren automatisch in den Übersichtsdialog für die vergleichende Anpassung zurück.
Wählen einer Position für die Ausprobe:
•Markieren Sie mit der Maus das Hörgerät oder einen anderen zusätzlichen Artikel, welcher der Kunde mit zur Ausprobe nach Hause nehmen kann.
•Klicken Sie auf den Button  .
.
•Geräte ohne Seriennummer können nicht den Status 'Ausprobe' erhalten.
•Sie können beliebig viele Positionen zur Ausprobe setzen.
•Sie können die Ausprobe mit dem Button  wieder aufheben und eine kurze Bemerkung zur Ausprobe hinterlegen.
wieder aufheben und eine kurze Bemerkung zur Ausprobe hinterlegen.
•Für die Ausprobe gewählte Positionen stehen anderen Kunden nicht zur Verfügung. Sie erkennen dies anhand des Gerätestatus innerhalb dieses Dialogs sowie am Lagerstatus im Dialog Serienartikel.
Favorisierte Hörgeräte und andere Positionen auswählen:
•Markieren Sie mit der Maus das Hörgerät oder einen anderen zusätzlichen Artikel.
•Klicken Sie auf den Button  um die Position als gewählt zu markieren.
um die Position als gewählt zu markieren.
•Gewählte Hörgeräte werden für die Dokumentation herangezogen und erscheinen auf der Lasche Überblick in der Anpassung.
•Falls das gewählte Gerät noch nicht zur Ausprobe gesetzt wurde können Sie in der nachfolgenden Abfrage entscheiden, ob der Status auf Ausprobe gesetzt werden soll. (Geräte ohne Seriennummer können nicht den Status Ausprobe erhalten.)
•Dass ein Gerät für die Anpassung ausgewählt wurde, erkennen Sie an der ersten Tabellenspalte (Häkchen bei den gewählten Geräten).
•Es darf pro Seite nur ein Gerät ausgewählt werden, das System weist Sie bei Doppelzuweisung entsprechend darauf hin.
•Sie können die Auswahl durch den Button  zurücknehmen.
zurücknehmen.
•Alle ausgewählten Positionen werden in einen späteren Vorgang übernommen.
•Diese Funktionen werden nur angezeigt, wenn das Dialog-Fenster ausreichend groß dargestellt werden kann.
Ein Hörgerät oder einen anderen Artikel für den Kunden bestellen:
•Wenn Sie über eine Lizenz für das Bestellwesen verfügen, können Sie direkt aus der Anpassung heraus Bestellvorschläge aufnehmen.
•Klicken Sie auf den Button  um einen neuen Bestellvorschlag zu erstellen.
um einen neuen Bestellvorschlag zu erstellen.
•Wenn Sie zuvor einen Artikel in der Liste markiert hatten, wird dieser Artikel in den Bestellvorschlag übernommen.
Ein Hörgerät oder anderes Seriengerät für den Kunden reservieren:
•Markieren Sie mit der Maus das Hörgerät oder einen anderen zusätzlichen Artikel, welches Sie für den Kunden reservieren möchten.
•Klicken Sie auf den Button  .
.
•Artikel ohne Seriennummer können nicht den Status 'Reserviert' erhalten.
•Sie können beliebig viele Positionen für den Kunden reservieren.
•Sie können die Reservierung mit dem Button  wieder aufheben.
wieder aufheben.
Wählen einer Otoplastik für die Vergleichende Anpassung für die rechte/linke Seite:
•Klicken Sie hinter dem Feld Artikelnr. auf die Lupe. Aus dem angezeigten Artikeldialog können Sie die gewünschte Otoplastik selektieren indem Sie die Tabellenzeile anklicken und auf den Button Auswählen am unteren Bildschirmrand klicken.
•Übrigens: Sie haben an dieser Stelle die Möglichkeit direkt in die Artikelstammdaten-Verwaltung zu wechseln um sich Details zu den Artikeln anzeigen zu lassen, Änderungen vorzunehmen oder einen neue Artikel anzulegen. Klicken Sie auf die entsprechenden Buttons Bearbeiten bzw. Neu am linken mittleren Bildschirmrand.
•Wählen Sie aus den vorgegebenen Auswahllisten die entsprechenden Werte für Form, Material, Zusatzbohrung usw. aus. Sie können die Werte dieser Felder auf die jeweils andere Seite kopieren. Benutzen Sie hierfür die Pfeil-Buttons in der Mitte des Bildschirms.
|
Weitere Funktionen am unteren Bildschirmrand:
|
Durchführung einer Noah-Sitzung. |
|
Drucken der Anpassungs-Daten |
|
Datenschutz und Werbe-Optionen für den Kunden bearbeiten |
|
Terminplaner aufrufen |
|
Die Terminliste des aktuellen Kunden erreichen Sie über diese Funktion. |
|
Anhand der Otoplastik-Spezifikation einen Laborauftrag erstellen |
 Sie können die Ausprägungen von Form und Material definieren in
Sie können die Ausprägungen von Form und Material definieren in