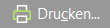![]() Um einen neuen Auftrag für einen Kunden anzulegen oder zu bearbeiten, haben Sie mehrere Möglichkeiten:
Um einen neuen Auftrag für einen Kunden anzulegen oder zu bearbeiten, haben Sie mehrere Möglichkeiten:
Variante 1
Einen Auftrag in einem bestimmten Kunden erstellen/bearbeiten:
•Öffnen Sie über »Stammdaten«//»Kunden« einen Kunden zur Bearbeitung.
•Klicken Sie dann am linken Bildschirmrand auf den Ordner Aufträge.
•Hier finden Sie für den aktuellen Kunden die Laboraufträge.
•Am rechten Bildschirmrand finden Sie die Funktionen Neu, Bearbeiten und Löschen eines Auftrags.
Variante 2
Einen Auftrag in der globalen Auftragsverwaltung erstellen/bearbeiten:
•Wählen Sie im Hauptmenü »Extras«//»Aufträge« und dann den Ordner Labor auf der linken Bildschirmseite.
•Es werden Ihnen in der Standard-Ansicht offene Aufträge aller Kunden angezeigt.
•Am unteren Bildschirmrand finden Sie die Funktionen Neu, Bearbeiten und Löschen eines Auftrags.
•Je nachdem, ob Sie Online-Bestellsysteme nutzen, werden Ihnen ggf. am unteren Bildschirmrand Funktionen zum Aufruf einer Online-Bestellübersicht angezeigt, sofern das jeweilige Bestellsystem dies unterstützt.
•Mit Hilfe der Suchfunktion können Sie auch abgeschlossene Aufträge aufrufen.
Variante 3
Einen Laborauftrag direkt aus der Anpassung für einen bestimmten Kunden erstellen:
•Öffnen Sie über »Stammdaten«//»Kunden« einen Kunden zur Bearbeitung und öffnen dann im Ordner Anpassungen eine Anpassung zur Bearbeitung.
•Alternativ können Sie die Kunden-Anpassung auch über »Extras«//»Anpassungen« zur Bearbeitung öffnen.
•Klicken Sie auf die Lasche Hörgeräte/Otoplastiken und klicken Sie dann am unteren Bildschirmrand auf den Button Laborauftrag.
•Die Spezifikationen der Otoplastiken (Bezeichnung, Form, Material, etc.) werden dann in das Feld Bemerkung des Laborauftrags übernommen.
Ordner Laborauftrag
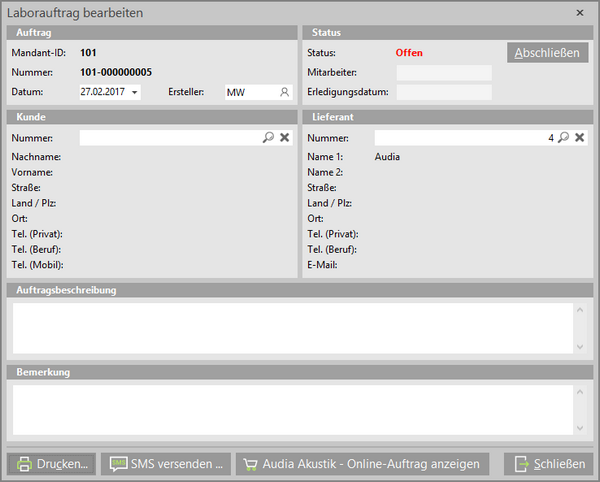
Bildschirmbereich Auftrag:
•Datum: Das Datum ist mit dem aktuellen Tagesdatum vorbelegt, es kann jedoch bei Bedarf abgeändert werden.
•Ersteller: Das Kürzel wird beim Anlegen des Auftrags abgefragt, kann aber nachträglich geändert werden.
Bildschirmbereich Kunde:
•Wählen Sie mit dem Lupen-Symbol  am Feld Nummer einen Kunden. Der Auftrag erscheint dann in den Stammdaten des jeweiligen Kunden in der Auftragsliste.
am Feld Nummer einen Kunden. Der Auftrag erscheint dann in den Stammdaten des jeweiligen Kunden in der Auftragsliste.
Bildschirmbereich Lieferant:
•Wählen Sie mit dem Lupen-Symbol  am Feld Nummer einen Lieferanten.
am Feld Nummer einen Lieferanten.
Bildschirmbereiche Auftragsbeschreibung und Bermerkung:
•In diesen beiden Bereichen können Sie freien Text formulieren, der auf dem ausgedruckten Reparaturauftrag wiederzufinden ist. Die Auftragsbeschreibung wird aus der Anpassung übernommen, sofern Sie die Auftragserstellung von dort aus starten.
Bildschirmbereich Status:
•Um einen erledigten Auftrag abzuschließen, wählen Sie den Button Abschließen. Der Auftrag wird dann nicht mehr in der Standard-Ansicht der globalen Auftrags-Liste angezeigt, kann aber über die Suchfunktion gefunden werden.
•Im Ordner Aufträge im Kundenstamm, werden auch abgeschlossene Aufträge angezeigt.
•Die Bearbeitung von abgeschlossenen Aufträgen ist gesperrt. Wenn Sie Änderungen an einem solchen Auftrag durchführen möchten, müssen Sie diesen vorher über den Button Zurücksetzen wieder öffnen.
Ordner DocFarm
Der Ordner DocFarm erscheint nur, wenn Sie über eine DocFarm Lizenz verfügen. Sie können an den Laborauftrag dann weitere Dokumente anhängen (z.B. unterschriebene Dokumente). Die Dokumente werden im Dokumentenmanagementsystem DocFarm archiviert. Siehe auch Thema DocFarm Dokumente.
Funktionen am unteren Bildschirmrand
|
Den Laborauftrag ausdrucken oder per E-Mail versenden. |
|
Senden Sie dem Kunden eine SMS um ihn z.B. darüber zu informieren, dass die angefertigte Otoplastik abgeholt werden kann. |
|
Mit dieser Funktion können Sie die Erstellung eines Online-Laborauftrags im von Ihnen gewählten Bestellsystem starten. Ihr Web-Browser wird geöffnet, wo Sie dann den Auftrag vervollständigen und versenden können.
Je nach gewähltem Lieferant wechselt der Name auf dem Button (hier im Bsp. Audia Akustik).
Der Button wird nur angezeigt, wenn das Online-Bestellsystem eingerichtet ist (siehe unten). |
|
Sofern bereits ein Auftrag im Online-Bestellsystem für diesen Laborauftrag vorliegt, können Sie diesen hiermit im Web-Browser aufrufen.
Der Button wird nur angezeigt, wenn das Online-Bestellsystem eingerichtet ist (siehe unten). |