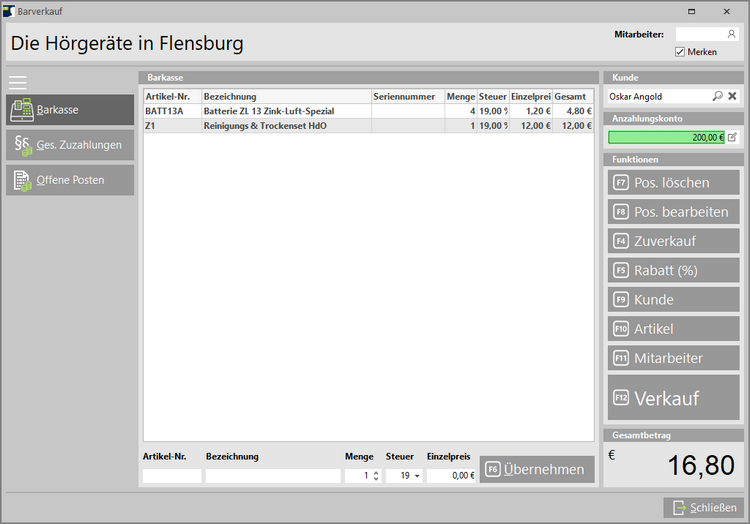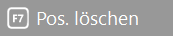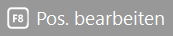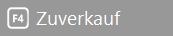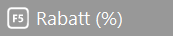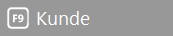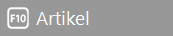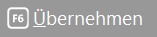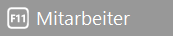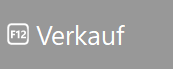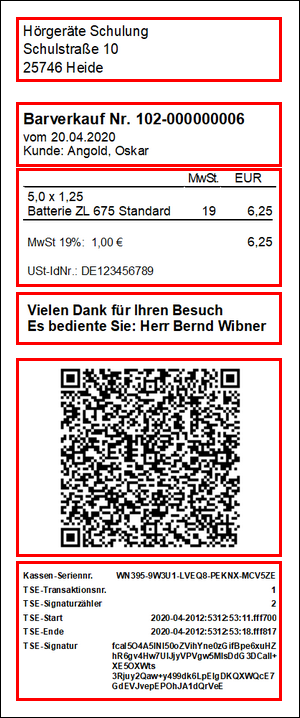Um einen Barverkaufsbeleg zu erstellen, wählen Sie dieses Symbol oder öffnen Sie im Hauptmenü »Rechnungswesen«//»Barverkauf«.
Um einen Barverkaufsbeleg zu erstellen, wählen Sie dieses Symbol oder öffnen Sie im Hauptmenü »Rechnungswesen«//»Barverkauf«.
|
Im Dialog Kunde Bearbeiten steht Ihnen ebenfalls ein Button am unteren Bildschirmrand zum Aufruf des Barkassen-Moduls zur Verfügung. |
Funktionen:
|
Löscht die aktuell markierte Position. |
|
Der Bearbeiten-Dialog für die aktuell markierte Position wird aufgerufen. |
|
Mit der Funktion Zuverkauf können Sie zur aktuell markierten Position Zuverkaufsvorschläge auflisten lassen. Der Aufruf der Zuverkaufsvorschläge ist auch mit der Tastenkombination STRG + Z möglich. |
|
Sie können mit dieser Funktion einen prozentualen Rabatt einfügen. Im Dialog Rabattposition hinzufügen können Sie einen oder mehrere Positionen auswählen, auf die der Rabatt angewendet werden soll. Der Rabatt wird dann automatisch berechnet und eingefügt. |
|
Die Auswahl eines Kunden ist optional und erfolgt auf Basis der Kundenstammdaten. Wurde kein Kunde gewählt, erscheint auf dem späteren Barkassenbeleg die Kd.-Nr. 0. Soll der verkaufte Artikel als Versorgung beim Kunden dokumentiert werden, muss ein Kunde ausgewählt werden. |
|
Die Eingabe eines Artikels ist zwingend erforderlich. Nach Klick auf den Button erscheint der Auswahldialog für Bestandsartikel. Der gewählte Artikel wird in den unteren Bildschirmbereich übernommen, so dass Sie die Menge anpassen können.
Es ist jedoch auch die freie Eingabe einer Artikelposition möglich: Verzichten Sie auf die Auswahl einer Artikelnummer und geben Sie in der Positionszeile eine Bezeichnung sowie die Menge und den Preis ein. |
|
Mit dem Button Übernehmen im unteren Bildschirmbereich wird die unten angezeigte Position in den Beleg übernommen. |
|
Im Barkassenmodul wird immer ein Mitarbeiterkürzel verwendet. Wenn Sie die Option Merken oben rechts aktivieren, verwendet das Barkassenmodul, das zuletzt gewählte Mitarbeiterkürzel. Wenn nicht, werden Sie spätestens beim Klick auf den Button Verkauf aufgefordert ein Mitarbeiterkürzel auszuwählen.
Mit dem Button Mitarbeiter können Sie das gewählte Mitarbeiterkürzel ganz einfach ändern. |
|
Durch den Button Verkauf wird der Bezahlvorgang ausgelöst. |
Geben Sie die entsprechende Zahlart (Bar/Karte), sowie den gegebenen Betrag ein. Der Button Bezahlt bzw. Enter schließt den Barverkaufsvorgang ab. Das Drucken des Verkaufsbelegs erfolgt entsprechend der Arbeitsplatzeinstellungen automatisch oder per Drucken-Dialog.
Je nach Zahlart funktioniert der Bezahlvorgang wie folgt:
•Bar-Zahlung
Wenn Sie Bar gewählt haben, geben Sie einfach den gegebenen Betrag ein. Das Rückgeld wird automatisch berechnet.
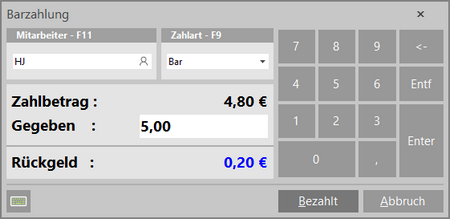
•Karten-Zahlung
Ist die Zahlart Karte gewählt, ist keine Eingabe eines gegeben Betrags möglich. Der Nummernblock ist automatisch gesperrt. Wenn Sie auf den Button Bezahlt klicken, wird die Zahlung als Kartenzahlung im Kassenbuch vermerkt.
Wenn Sie ein EC-Terminal verwenden, welches von AkuWinOffice unterstützt wird, steht Ihnen der Button EC-Zahlung zur Verfügung, der die Zahlungsabwicklung mit dem EC-Terminal startet. Nach erfolgreicher Zahlung wird die Zahlung ebenfalls als Kartenzahlung im Kassenbuch vermerkt.
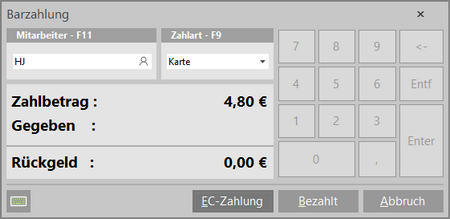
Für jeden Barverkauf wird auch ein Vorgang erzeugt. Dies ist zu beachten beim Stornieren der Buchung, da diese aus dem entsprechenden Vorgang heraus erfolgen muss.
|
Mit diesem Button können Sie den Nummernblock ein-/ausblenden (Bedienung auf einem Touch-Display). |
Adresse des AkuWinOffice Mandanten
Daten des Geschäftsvorfalls und
Beleg-Positionen und Steuerdaten
Grußformel und Mitarbeiter-Name
QR-Code mit den abgesicherten Daten lt. KassenSichV (optional)
Sie können auch Barkassenbelege ohne QR-Code drucken.
Abgesicherte Daten lt. KassenSichV in lesbarer Form (Pflichtangaben)
Diese Daten müssen auf dem Barkassenbeleg vorhanden sein.
|


 Benutzen Sie die
Benutzen Sie die