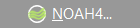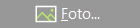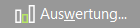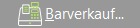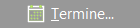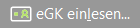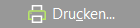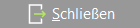Sie erreichen den Dialog nach dem automatischen Einlesen der Kundendaten per Versichertenkarte oder durch »Stammdaten«//»Kunden« und Klicken des Buttons Bearbeiten bzw. Neu.
Sie erreichen den Dialog nach dem automatischen Einlesen der Kundendaten per Versichertenkarte oder durch »Stammdaten«//»Kunden« und Klicken des Buttons Bearbeiten bzw. Neu.
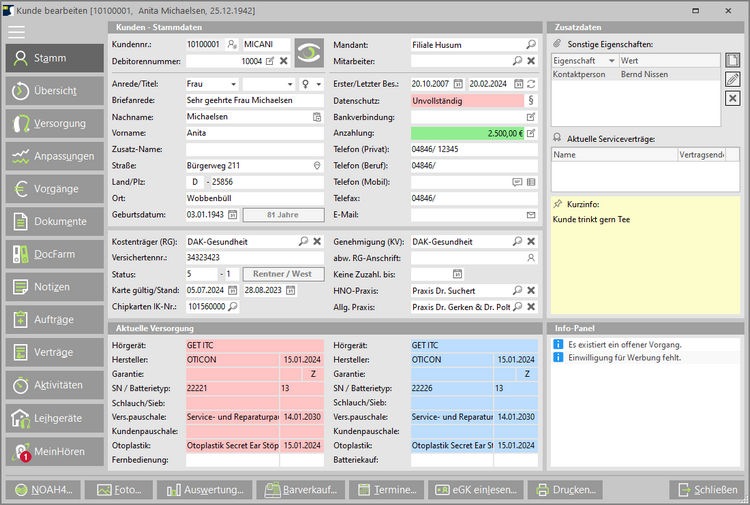
Beim Anlegen und Bearbeiten der Stammdaten eines Kunden achten Sie bitte auf folgende Felder:
Kundennr.: Die Kundennummer wird von AkuWinOffice automatisch vergeben. Mit dem Button  können Sie die Kundennummer zur weiteren Verwendung in die Zwischenablage kopieren.
können Sie die Kundennummer zur weiteren Verwendung in die Zwischenablage kopieren.
Matchcode: Ein Matchcode ist ein Suchbegriff der sich einfach merken lässt, z.B. FOCUS für opta data focus GmbH. Er wird automatisch aus den ersten drei Buchstaben des Nachnamens + den ersten drei Buchstaben des Vornamens generiert. Bei Namensänderungen erfolgt automatisch eine Aktualisierung des Matchcodes.
Debitorennummer: Die Vergabe der Debitorennummer wird über »Einstellungen«//»Rechnungswesen«//»Fibu-Schnittstelle« Lasche Debitorennummern konfiguriert. Sie können hier die Debitorennummer manuell ändern oder löschen.
Mandant: Hier ist der Mandant hinterlegt, bei dem der Kunde derzeit betreut wird. Wechselt ein Kunde die Filiale, können Sie einfach mit der kleinen Lupe den neuen Mandanten auswählen.
Mitarbeiter: Sie können einen Mitarbeiter beim Kunden festlegen, der die hauptsächliche Betreuung übernimmt. Dieser Mitarbeiter wird dann z.B. beim Anlegen eines neuen Termins für den Kunden automatisch vorgeschlagen. Im Marketing kann nach dem betreuenden Mitarbeiter selektiert werden und Sie können auch Kunden nach dem Mitarbeiter suchen.
Anrede: Wählen Sie aus dem Auswahlfeld eine Anrede aus. Anreden werden über »Einstellungen«//»Stammdaten«//»Sonstiges« Lasche Sonstiges definiert.
Geschlecht: wird automatisch aufgrund der ausgewählten Anrede ermittelt.
Briefanrede: Die Briefanrede wird automatisch aktualisiert, wenn Sie manuell oder durch Einlesen der elektronischen Gesundheitskarte (eGK), den Nachnamen oder die Anrede ändern. Sie können unter »Einstellungen«//»Stammdaten«//»Sonstiges« auf der Lasche Sonstiges Briefanreden definieren.
Erster Besuch: Wird beim Anlegen des Kunden automatisch gesetzt. Kann manuell verändert werden.
Letzter Besuch: Das Datum kann automatisch gesetzt werden. Wie und wann das Datum automatisch eingetragen wird, können Sie mit der entsprechenden Einstellung über »Einstellungen«//»Arbeitsplatzeinstellungen« Lasche Sonstiges beeinflussen.
Datenschutz: Das Feld wird rot dargestellt, wenn die Datenschutz und Werbe-Einstellungen unvollständig sind (z.B. bei neu angelegten Kunden). Klicken Sie auf das Paragraph-Symbol  um die Einstellungen für den aktuellen Kunden zu bearbeiten.
um die Einstellungen für den aktuellen Kunden zu bearbeiten.
Bankverbindung: Legen Sie die Bankverbindung (SEPA) des Kunden fest, welche Sie z.B. für Überweisungsträger verwenden können.
Anzahlungskonto: Sie können Anzahlungen des Kunden entgegen nehmen um diese später beim Kauf z.B. des Hörsystems zu verrechnen.
Telefonnummern: Ist AkuWinOffice CTI aktiviert, können Sie in den Telefonnummern-Feldern mit dem Hörer-Symbol  den Kunden direkt anrufen.
den Kunden direkt anrufen.
Telefon (Mobil): Wenn Sie eine Mobil-Telefonnummer angegeben haben, können Sie Ihrem Kunden auch SMS direkt aus AkuWinOffice senden. Klicken Sie dazu in dem Feld auf das SMS-Symbol  . Über das Tabellen-Symbol
. Über das Tabellen-Symbol  können Sie für den jeweiligen Kunden das SMS-Protokoll einsehen.
können Sie für den jeweiligen Kunden das SMS-Protokoll einsehen.
Kostenträger (RG): das Feld wird beim Einlesen der Versicherungskartendaten automatisch gefüllt. Klicken Sie auf die Lupe um die Versicherung manuell zuzuweisen. Der Kostenträger wird beim Anlegen einer Anpassung oder eines Vorgangs automatisch übernommen.
Status/(-Ergänzung): Das Feld Status (4-stellig) wird in der Regel durch den Chipkartenleser aktualisiert. Dabei steht an der 1. Stelle der Versicherten-Status des Kunden:
1 = Mitglied
3 = Familienangehöriger
5 = Rentner
0 = Privat (dieser Status wird manuell eingegeben)
Die Statusergänzung (2. Eingabefeld) gibt Aufschluss darüber ob der Kunde Mitglied West (1) oder Ost (9) ist.
Karte gültig / Stand: Tragen Sie hier die Gültigkeit der Ihnen vorliegenden Chipkarte ein. Falls Sie die Chipkarte eingelesen haben, füllt AkuWinOffice das Feld Stand automatisch aus und vermerkt darin das Einlesedatum.
Chipkarten-IK-Nr.: Diese IK-Nr. ist die Basis für die korrekte Zuordnung des Kostenträgers in AkuWinOffice. Die Chipkarten-IK-Nr. wird beim Einlesen der Chipkarte automatisch übernommen und anhand dessen, wird der Kostenträger aus der Kostenträger-Datenbank ermittelt. Wenn Sie die Chipkarten-Daten von Hand eintragen (z.B. wenn Sie keinen Chipkartenleser besitzen), sollten Sie zunächst die Chipkarten-IK-Nr. von der Karte ablesen, in das vorgesehene Feld eintragen und anschließend auf die Lupe rechts daneben klicken. Dann wird derselbe Prozess ausgelöst, der auch beim Einlesen der Chipkarte erfolgt und der Kostenträger kann dann automatisch zugeordnet werden.
Wenn die Chipkarten-IK nicht vollständig eingetragen ist (9-stellig), wird ebenfalls ein Warndreieck
Eine Prüfung findet nicht statt, wenn im Feld Status eine 0 für Privat eingetragen ist, oder der gewählte Kostenträger eine Berufsgenossenschaft oder Unfallversicherung ist. |
Genehmigung (KV): Versandanschrift für Kostenvoranschläge. Klicken Sie auf die Lupe um eine Geschäftsstelle zuzuweisen. Der Auswahldialog gibt zunächst eine Liste der Versicherungen wieder, die bei anderen Kunden mit demselben Kostenträger ausgewählt wurden. Sie können jedoch auch aus allen Versicherungen Ihres Versicherungsstamms auswählen, indem Sie auf den gleichnamigen Button unten links klicken.
abw. RG-Anschrift: An dieser Stelle können Sie eine abweichende Rechnungsanschrift hinterlegen. Sie könnten z.B. bei einer Kinder-Versorgung die Eltern als Rechnungsempfänger definieren. Klicken Sie auf das "Personen-"Symbol, aktivieren Sie die Checkbox verwenden und tragen Sie eine abweichende Rechnungsanschrift ein. Diese wird dann bei der Belegerstellung verwendet.
Keine Zuzahlung bis: tragen Sie das Datum manuell ein. Das Datum findet Berücksichtigung bei der Erstellung des Kundenbelegs.
HNO-Praxis: Klicken Sie auf die Lupe um in den Auswahldialog für Arztpraxen zu gelangen. Diese Daten werden bei der Neuanlage einer Anpassung oder eines Vorgangs automatisch in die Verordnungsdaten bzw. in die Zusatzangaben im Vorgang übernommen.
Allg. Praxis: Klicken Sie auf die Lupe um in den Auswahldialog für Arztpraxen zu gelangen
Aktuelle Versorgung: In diesem Bildschirmbereich werden die aktuellen Versorgungsdaten des Kunden angezeigt. Die Daten stammen aus den Versorgungsdaten des Kunden.
Sonstige Eigenschaften: Es werden die dem Kunden zugeordneten Merkmale angezeigt. Mit den Editierfunktionen können Sie vordefinierte Eigenschaften zuweisen, bzw. neue Merkmale definieren.
Serviceverträge: Die vom Kunden abgeschlossenen Serviceverträge werden hier aufgelistet. Per Doppelklick auf einen Servicevertrag wird der jeweilige Servicevertrag zur Bearbeitung geöffnet. Anhand des Achtung-Symbols  können Sie erkennen, ob eine wichtige Notiz beim Servicevertrag hinterlegt ist.
können Sie erkennen, ob eine wichtige Notiz beim Servicevertrag hinterlegt ist.
Kurzinfo: Sie können hier freien Text z.B. Besondere Kennzeichen des Kunden, Hinweise zum Umgang etc. eingeben. Zum Verdecken der Informationen gehen Sie in die Arbeitsplatzeinstellungen. Mit der rechten Maustaste können Sie die verdeckten Inhalte temporär sichtbar machen, bzw. verstecken.
Info-Panel: Anzeige von kundenspezifischen Informationen und Hinweisen die durch das System ermittelt werden.
|
Funktionen am unteren Bildschirmrand:
|
NOAH direkt öffnen, sofern es auf dem betreffenden PC installiert ist. |
|
Mit dieser Funktion können Sie ein Foto des Kunden hinterlegen. Immer wenn Sie den Kunden-Datensatz öffnen, wird das Kunden-Foto eingeblendet. |
|
Hiermit können Sie bestimmte Auswertungen für den aktuell geöffneten Kunden ausführen und Ausdrucken (z.B. eine Jahresquittung für das Finanzamt) |
|
Sie können mit dem Button Barverkauf (oder [STRG] + [B]) direkt das Barkassen-Modul starten. Der geöffnete Kunde wird wahlweise übernommen. |
|
Die Terminliste des aktuellen Kunden erreichen Sie über diese Funktion. |
|
Mit dieser Funktion können Sie direkt im aktuellen Kundenstammblatt die Daten mit der elektronischen Gesundheitskarte (eGK) abgleichen und aktualisieren.
Die Aktualisierung kann unter »Einstellungen«//»Stammdaten«//»Kunden« auf der Lasche Sonstiges eingeschränkt werden. |
|
Hiermit können Sie die Stammdaten des Kunden ausdrucken. |
|
Der Stammdaten-Dialog des Kunden wird mit diesem Button geschlossen. |


 Mit Klick auf das Fähnchen
Mit Klick auf das Fähnchen  im Feld
im Feld