![]() Sie werden von der GUV/BG beauftragt einen Patienten mit Hörgeräten zu Versorgen. Sie haben nun zwei Möglichkeiten diesen Auftrag in AkuWinOffice zu verwalten:
Sie werden von der GUV/BG beauftragt einen Patienten mit Hörgeräten zu Versorgen. Sie haben nun zwei Möglichkeiten diesen Auftrag in AkuWinOffice zu verwalten:
Variante 1 - Einen GUV/BG-Auftrag in einem bestimmten Kunden erstellen/bearbeiten:
•Öffnen Sie über »Stammdaten«//»Kunden« einen Kunden zur Bearbeitung.
•Klicken Sie dann am linken Bildschirmrand auf den Ordner Aufträge.
•Hier finden Sie für den aktuellen Kunden die GUV/BG-Aufträge.
•Am rechten Bildschirmrand finden Sie die Funktionen Neu, Bearbeiten und Löschen eines Auftrags.
Variante 2 - Einen GUV/BG-Auftrag aus der globalen MIP-Verwaltung erstellen/bearbeiten:
•Wählen Sie im Hauptmenü »Rechnungswesen«//»MIP-Verwaltung«.
•Klicken Sie auf den Ordner GUV/BG-Aufträge.
•Es werden Ihnen in der Standard-Ansicht offene GUV/BG-Aufträge aller Kunden angezeigt.
•Am unteren Bildschirmrand finden Sie die Funktionen Neu, Bearbeiten und Löschen eines Auftrags.
•Mit Hilfe der Suchfunktion können Sie auch abgeschlossene Aufträge aufrufen.
Klicken Sie auf den Button Neu um einen GUV/BG-Auftrag zu erstellen:
•Wählen Sie Ihr Mitarbeiterkürzel aus.
•Es öffnet sich der Dialog GUV/BG-Auftrag erstellen.
•Sofern Sie den Auftrag aus der globalen MIP-Verwaltung erstellen, werden Sie gefragt, ob Sie den Auftrag einem Kunden zuweisen möchten. (Dies können Sie auch zu einem späteren Zeitpunkt manuell durchführen.)
•Sie werden nun gefragt, ob Sie dem GUV/BG-Auftrag eine Berufsgenossenschaft zuordnen möchten. (Dies können Sie auch zu einem späteren Zeitpunkt manuell durchführen.)
Schritt 1- Auftrag erfassen
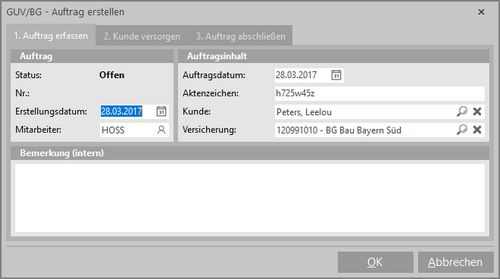
•Geben Sie das von der Berufsgenossenschaft zugeteilte Auftragsdatum und Aktenzeichen ein.
•Der Inhalt des Felds Bemerkung (intern) wird nicht in die MIP-Datenbank übermittelt.
•Klicken Sie nun auf OK um den Auftrag zu speichern.
|
Schritt 2 - Kunde versorgen
Nachdem Sie die Anpassung, Belege und weitere Unterlagen erstellt haben, öffnen Sie den GUV/BG-Auftrag erneut und wechseln Sie auf die Lasche 2. Kunde versorgen.
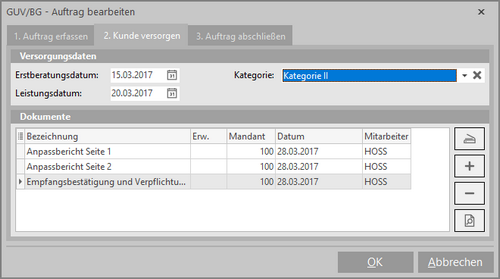
•Tragen Sie das Erstberatungsdatum und das Leistungsdatum (Datum der Empfangsbestätigung) ein. Das Erstberatungsdatum wird ggf. von einem vorherigen älteren Auftrag automatisch übernommen.
•Wählen Sie außerdem die korrekte Kategorie der Versorgung aus.
•Im Bildschirmbereich Dokumente können Sie nun die zugehörigen Dokumente zum Auftrag hinzufügen (z.B. Empfangsbestätigung, Anpassbericht, genehmigter Kostenvoranschlag).
Am rechten Bildschirmrand finden Sie folgende Funktionen:
|
Dokumente vom angeschlossenen Scanner einscannen. |
|
Dokumente aus dem Ordner Dokumente im Kundenstamm hinzufügen. |
|
Das gewählte Dokument aus der Auflistung entfernen. |
|
Mit diesem Button wird für das gewählte Dokument eine Vorschau aufgerufen. |
Schritt 3 - Auftrag abschließen
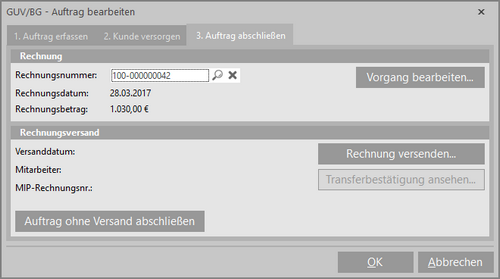
•Wählen Sie die Rechnung aus, die dem GUV/BG-Auftrag zugeordnet werden soll, sofern Sie nicht bereits bei Erstellen der Rechnung im Vorgang der Zuordnung zugestimmt haben.
•Sie können den zugeordneten Vorgang mit dem gleichnamigen Button aufrufen und ggf. bearbeiten.
•Rechnungsdatum und Rechnungsbetrag werden hier ebenfalls dargestellt.
•Im Bildschirmbereich Rechnungsversand können Sie mit dem Button Rechnung versenden die Rechnung, sowie die ausgewählten Dokumente an die MIP-Datenbank übermitteln.
•Nach dem erfolgreichen Versenden der Daten, erscheint eine Versandbestätigung auf dem Bildschirm.
•Mit dem Button Transferbestätigung ansehen wird Ihnen der detaillierte Inhalt der Transferbestätigung der MIP-Datenbank angezeigt.
•Der Auftrag wird mit dem erfolgreichen Versand der Rechnung automatisch abgeschlossen.
•Mit dem Button Auftrag ohne Versand abschließen können Sie den GUV/BG-Auftrag ggf. manuell abschließen. Dies könnte z.B. erforderlich sein, wenn der zu versorgende Kunde verstirbt und der Vorgang nicht zum Abschluss gebracht werden kann.
 Gehen Sie jetzt normal vor - erstellen Sie eine
Gehen Sie jetzt normal vor - erstellen Sie eine 


