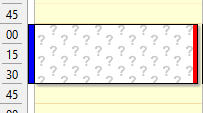Die Verwaltung der Termine erfolgt auf Basis von Ressourcen wie Mitarbeiter, Kabinen und sonstige frei definierbare Ressourcen (z.B. ein AkuWinOffice Road Notebook). Überprüfen Sie in den Einstellungen für den Kalender, welche Termintypen und Ressourcen definiert sind und erweitern Sie gegebenenfalls die vorgegebenen Einträge. In den Einstellungen kann auch die Arbeitszeit eines jeden Mandanten konfiguriert werden.
Die Verwaltung der Termine erfolgt auf Basis von Ressourcen wie Mitarbeiter, Kabinen und sonstige frei definierbare Ressourcen (z.B. ein AkuWinOffice Road Notebook). Überprüfen Sie in den Einstellungen für den Kalender, welche Termintypen und Ressourcen definiert sind und erweitern Sie gegebenenfalls die vorgegebenen Einträge. In den Einstellungen kann auch die Arbeitszeit eines jeden Mandanten konfiguriert werden.
Mit der Ressourcen-Ansicht können Sie mit einem Blick feststellen, ob ein Mitarbeiter und die benötigte Kabine zu einem bestimmten Zeitpunkt verfügbar sind. Außerdem lassen sich so die Auslastungen bestimmter Mitarbeiter, Räume und Arbeitsmittel bestimmen.
Zum Aufruf des Kalenders wählen Sie das Terminplaner-Symbol oder im Hauptmenü »Extras«//»Terminplaner«. Der Ordner Kalender wird automatisch angezeigt.
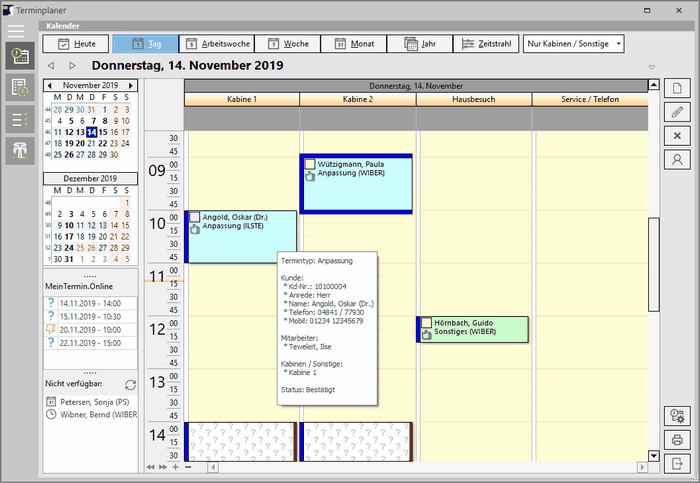
Fensteraufbau
Am obereren Fensterrand können Sie die Ansicht des Kalenders steuern:
•Mit Heute springen Sie immer zum aktuellen Tag zurück.
•Die Buttons Tag, Arbeitswoche, Woche, Monat und Jahr zeigen Ihnen auf einen Blick den entsprechenden Zeitraum.
•Die Ansicht Jahresansicht eignet sich besonders gut für die Darstellung von Abwesenheiten und Urlaub.
•Mit der Ressourcen-Auswahl können Sie festlegen, ob und welche Ressourcen im Kalender angezeigt werden sollen.
Navigationsleiste:
•In der Navigationsleiste können Sie mit dem Pfeil  und
und  einen Zeitabschnitt vor oder zurück springen. (Alternativ können Sie auch die Tasten + und - auf der Tastatur nutzen.)
einen Zeitabschnitt vor oder zurück springen. (Alternativ können Sie auch die Tasten + und - auf der Tastatur nutzen.)
•Der jeweilige Zeitabschnitt wird angezeigt.
•Über den Button mit dem weißen Pfeil ganz rechts können Sie den Anzeigefilter und die Mandantenauswahl ein-/ausblenden.
•Sie können wählen, welcher Termintyp angezeigt werden soll.
•Wenn sich Ihre Benutzergruppe auch an andere Mandanten anmelden darf, können Sie über die Mandantenauswahl auch den Kalender anderer Mandanten voll bearbeiten.
•Wenn die Ansicht gefiltert wird, ist keine Bearbeitung (Neu, Bearbeiten, Löschen) der Termine möglich!
 Der Kalender ist dann gesperrt und oben rechts wird das Schloss-Symbol angezeigt. Klicken Sie auf das Schloss-Symbol, um die Sperrung des Kalenders wieder aufzuheben.
Der Kalender ist dann gesperrt und oben rechts wird das Schloss-Symbol angezeigt. Klicken Sie auf das Schloss-Symbol, um die Sperrung des Kalenders wieder aufzuheben.
Mini-Kalender:
•Je nach Konfiguration werden bis zu 4 Mini-Kalender dargestellt.
•Sie können mit der Maus direkt auf dem Kalender einen einzelnen Tag oder mehrere Tage und Wochen markieren, um diese anzeigen zu lassen.
MeinTermin.online-Terminanfragen:
•Wenn Sie MeinTermin.online nutzen, werden unterhalb der Mini-Kalender zu bearbeitende Terminanfragen/-absagen aufgelistet:
o = Terminanfrage
= Terminanfrage
o = Terminabsage
= Terminabsage
•Sie können den jeweiligen Eintrag anklicken, woraufhin der Kalender die Ansicht zur Terminanfrage/-absage wechselt.
•Per Doppelklick auf einen Eintrag, wird die Terminanfrage/-absage direkt zur Bearbeitung geöffnet.
Mitarbeiter-Verfügbarkeit:
•Unterhalb der Mini-Kalender, werden die verfügbaren bzw. nicht verfügbaren Mitarbeiter zum aktuell im Kalender markierten Zeitabschnitt aufgelistet.
•Mit dem Doppelpfeil-Symbol  können Sie die Ansicht verfügbar/nicht verfügbar wechseln.
können Sie die Ansicht verfügbar/nicht verfügbar wechseln.
•Das Kalender-Symbol  zeigt an, dass der Mitarbeiter den gesamten Tag nicht zur Verfügung steht.
zeigt an, dass der Mitarbeiter den gesamten Tag nicht zur Verfügung steht.
•Die Uhr  zeigt an, dass der Mitarbeiter nur in einem gewissen Zeitraum an dem Tag nicht zur Verfügung steht.
zeigt an, dass der Mitarbeiter nur in einem gewissen Zeitraum an dem Tag nicht zur Verfügung steht.
Kalender-Hauptbereich:
•Links wird die Zeitskala angezeigt. Eine farbige Markierung zeigt die aktuelle Tageszeit an.
|
•Im Hauptbereich werden die Termine, ggf. nach Ressourcen aufgeteilt dargestellt.
•Mehrtägige Termine werden im Kopfbereich des Kalenders angezeigt.
•Je nach Termintyp, wird der Termin in der konfigurierten Farbe angezeigt.
|
•Der Status des Termins wird durch das entsprechende Symbol gekennzeichnet.
•Wenn dem Termin ein Mitarbeiter zugeordnet ist, wird auch ein Kästchen mit der Farbe des Mitarbeiters angezeigt.
•Termine, die anderen Mandanten zugeordnet sind, werden gestrichelt dargestellt.
•Wenn Sie mit der rechten Maustaste auf einen Termin klicken, erscheint ein Kontextmenü mit verschiedenen Bearbeitungsfunktionen (z.B. Kopieren).
Bsp: •Sie fügen den Termin in der Ansicht Nur Mitarbeiter in einen Mitarbeiter ein, dann wird nur der Mitarbeiter, aber nicht die ggf. ursprünglich zugeordnete Kabine übernommen. •Wenn Sie den Termin in der Ansicht Nur Kabinen in eine Kabine einfügen, dann wird nur die neue Kabine, aber nicht der ggf. ursprünglich zugeordnete Mitarbeiter übernommen. •Wird der neue Termin in der Ansicht Keine Ressourcen eingefügt, wird keine Mitarbeiter oder Kabinen-Ressource zugeordnet. |
Weitere Funktionen am Bildschirmrand:
|
Neuen Termin(serie) erstellen.
|
|
Markierten Termin(serie) zur Bearbeitung öffnen / Terminanfrage zur Bearbeitung öffnen. |
|
Markierten Termin(serie) löschen. |
|
Den Kunden des gewählten Termins zur Bearbeitung öffnen.
|
|
Über diesen Button können Sie die Einstellungen des Kalenders (Ressourcen, Termintypen, Öffnungszeiten und weitere Einstellungen) konfigurieren. |
|
Terminliste drucken.
|
|
Terminplaner schließen. |
Sie haben auch die Möglichkeit Ihre Termine z.B. von unterwegs über Ihr Smartphone oder Tablet einzusehen. Dazu können Sie in AkuWinOffice den Online-Kalender aktivieren. Erstellen Sie dazu ein Kalender-Konto und wählen Sie die zu übertragenden Daten in den Einstellungen aus. |
|
 Wenn Sie mit der
Wenn Sie mit der  Wenn Sie
Wenn Sie