 Um einen Liefereingang zu generieren, wählen Sie dieses Symbol oder aus dem Hauptmenü »Warenwirtschaft«//»Warenbewegungen« .
Um einen Liefereingang zu generieren, wählen Sie dieses Symbol oder aus dem Hauptmenü »Warenwirtschaft«//»Warenbewegungen« .
•Klicken Sie auf den Button Neu am unteren Bildschirmrand und dann im Bereich Eingang auf die Lieferung.
•Um eine Lieferung zu bearbeiten, klicken Sie den entsprechenden Eintrag in der Tabelle Warenbewegungen per Doppelklick an oder öffnen die gewählte Warenbewegung mit dem Button Bearbeiten.
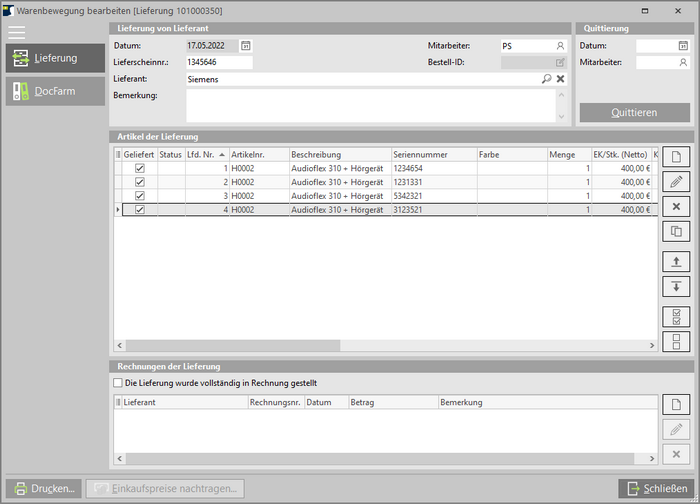
Es sind folgende Informationen notwendig:
•Datum: Datum des Wareneingangs.
•Mitarbeiter: Kürzel des Mitarbeiters, der den Wareneingang anlegt. Die Angabe ist zwingend erforderlich.
•Lieferscheinnr.: Geben Sie hier die Lieferscheinnummer des Lieferanten ein. Die Eingabe ist optional.
Mit einem Barcodescanner können Sie die Lieferscheinnummer einlesen. Klicken Sie dazu zunächst mit der Maus in das Feld Lieferscheinnr. und scannen Sie anschließend den Barcode vom Lieferschein.
Klicken Sie anschließend wieder auf die Artikelliste um die Positionen der Warenbewegung einzuscannen. |
•Bestell-ID: Sofern die Warenbewegung durch eine Bestellung im Bestellwesen generiert wurde, wird hier die zugehörige Bestell-ID angezeigt. Mit dem Button  können Sie die zugehörige Bestellung aufrufen.
können Sie die zugehörige Bestellung aufrufen.
•Lieferant: Wählen Sie einen Lieferanten aus, die Eingabe ist optional. Wenn ein Lieferant gewählt wurde, erfolgt automatisch eine Generierung bzw. Aktualisierung der Artikelstammdaten im Bereich Lieferant.
•Bemerkung: Weitere Informationen zu dem Vorgang. Die Eingabe ist optional.
Quittierung: (Erst durch die Quittierung wird die Warenbewegung tatsächlich durchgeführt)
Die Quittierung kann nachträglich nicht mehr rückgängig gemacht werden
•Datum: Datum der Quittierung.
•Mitarbeiter: Kürzel des Mitarbeiters der die Quittierung vorgenommen hat.
Hinweis: Wenn die Warenbewegung aus einer Bestellung heraus generiert wurde, werden nur Artikel beim Quittieren in das Lager gebucht, wenn diese als geliefert markiert sind.
Artikel der Lieferung:
•Um Artikel in den Wareneingang aufzunehmen, zu bearbeiten, zu löschen oder die Reihenfolge zu ändern, klicken Sie auf die Bearbeitungsfunktionen am rechten Bildschirmrand.
•Mit folgenden Buttons können Sie die Artikel als geliefert markieren:
|
Keinen Artikel selektieren. |
|
Alle Artikel selektieren. |
Rechnungen der Lieferung:
•Sie können beliebig viele Lieferanten-Rechnungen bei Lieferungen verwalten. Mit den Bearbeitungsfunktionen am rechten Bildschirmrand, können Sie Rechnungen erstellen, bearbeiten oder löschen.
•Die Lieferung wurde vollständig in Rechnung gestellt: Soweit alle Positionen einer Lieferung mit Rechnungen zur Lieferung abgedeckt sind, wird automatisch diese Option gesetzt. Sie können dieses Häkchen auch manuell setzen, sofern z.B. keine Belege zu erwarten sind.
Einkaufspreise nachtragen:
Mit dem gleichnamigen Button haben Sie die Möglichkeit, auch nach Quittierung der Warenbewegung die Einkaufspreise für die Artikel der Warenbewegung zu hinterlegen. Es öffnet sich der Dialog Einkaufspreise nachtragen. Speichern Sie die Eingaben mit OK.
|
Ordner DocFarm
Der Ordner DocFarm erscheint nur, wenn Sie über eine DocFarm Lizenz verfügen. Sie können dann bei der Lieferung Dokumente hinterlegen. Die Dokumente werden im Dokumentenmanagementsystem DocFarm archiviert. Siehe auch Thema DocFarm Dokumente.
 Auf vielen Lieferscheinen ist die
Auf vielen Lieferscheinen ist die 
